تست سلامت هارد دیسک که یکی از مهم ترین قطعات در کامپیوترمی باشد با روش های متفاوتی انجام میشود.
تمامی اطلاعات و فایل های سیستم روی هارد دیسک ذخیره می شود و اگر به هر دلیلی از بین برود می تواند ضرر و زیان های جبران ناپذیری برای افراد یا سازمان ها و ادارات بوجود آورد.
به همین علت سلامت هارد دیسک اهمیت بسیاری زیادی دارد بنابراین میتوان با تست هارد دیسک هر چند وقت یک بار جلوی بروز مشکلات احتمالی را گرفت.
در اکثر هارد دیسک ها میتوان با مراجعه به حافظه S.M.A.R.T شرایط سلامت هارد را بررسی کرد.
SMART مخفف Analysis and Reporting Technology Self-Monitoring است و یک سیستم مانیتورینگ موجود در هارد دیسک ها می باشد که گزارشی از ویژگی های مختلف و وضعیت هارد دیسک در آن وجود دارد.

برای بررسی سلامت هارد دیسک می توان از روش های متفاوتی استفاده کرد که در اینجا به توضیح چند روش میپردازیم.
فهرست موضوعات
تست سلامت هارد دیسک با استفاده از نرم افزارهای تولید کننده های هارد دیسک
برخی از سازندگان هارد دیسک برای بررسی سلامت هارد یک نرم افزار جهت استفاده کاربران طراحی کرده اند که از طریق آن می توان وضعیت هارد دیسک را مشاهده کرد.
لینک دانلود نرم افزار تست هارد برخی از کمپانی های تولید کننده هارد دیسک:
تست سلامت هارد دیسک با استفاده از نرم افزار Hard Disk Sentinel
جهت استفاده از نرم افزار Hard Disk Sentinel ابتدا آن را دانلود کنید.(لینک دانلود)
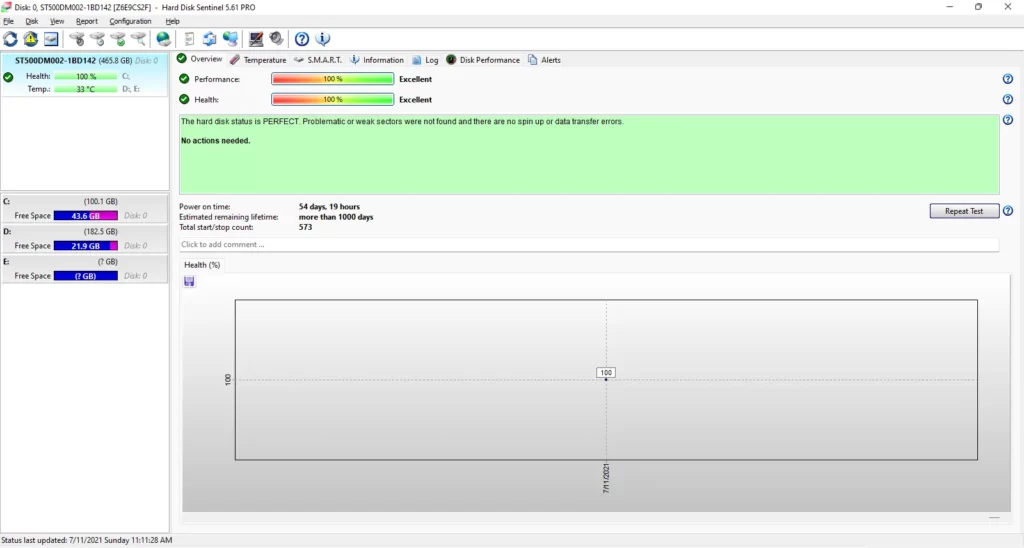
نکته : جهت دانلود میتوانید از نسخه Portable استفاده کنید که نیاز به نصب ندارد.
نرم افزار Hard Disk Sentinel جهت نظارت بر فعالیتهای هارد دیسک است. هدف این برنامه حفظ سلامتی دیسک سخت رایانه است. برنامه بعد از نصب همواره هارد دیسک را زیرنظر میگیرد و در داشبورد این نرم افزار اطلاعات کاملی در مورد میزان سلامتی هارد دیسک، کارایی، مشکلات پیدا شده و مشخصات سخت افزاری هارد دیسک نمایش داده میشود.
Hard Disk Sentinel از انواع هاردهای اینترنال و اکسترنال، SSD پشتیبانی میکند.
راهنمای استفاده از Hard disk Sentinel جهت تست سلامت هارد دیسک
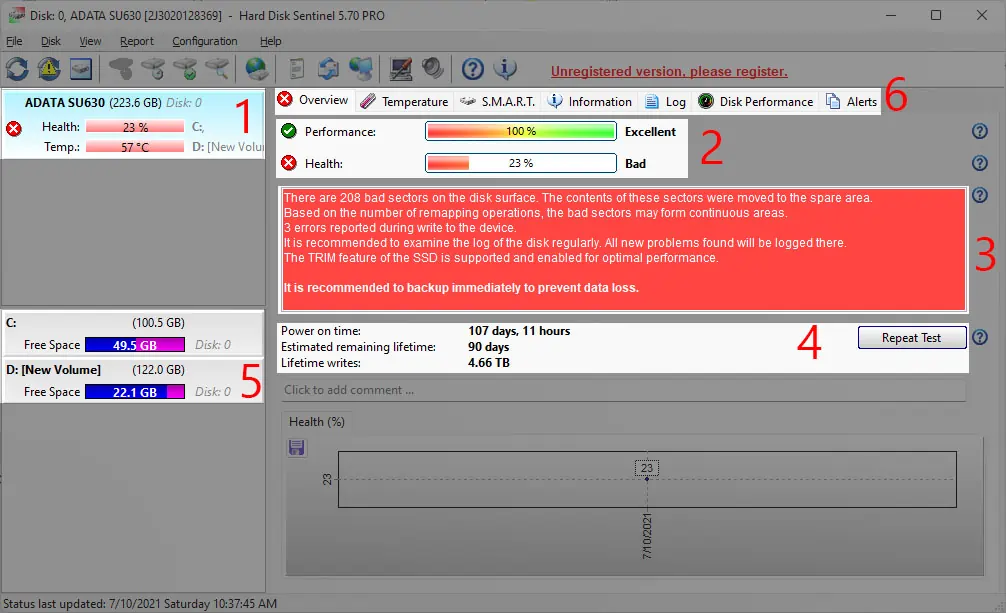
قسمت 1 در شکل بالا مربوط به انتخاب هارد دیسک می باشد در بخش 1 تمامی هارد دیسک های متصل به دستگاه را نمایش میدهد.(در این تصویر فقط یک هارد دیسک وجود دارد)
قسمت 2 در شکل بالا مربوط به دوبخش Performance(کارایی) و Health(سلامتی) می باشد که با درصد نمایش داده شده و هر کدام از این دو بخش از حالت %100 درصد تغییر کرده باشد بهتر است از هارد نسخه پشتیبان(Backup) تهیه شود. (در این شرایط برای نصب ویندوز روی هارد احتمال بروز خطا وجود دارد.)
قسمت 3 در شکل بالا مربوط به توضیحات شرایط فعلی هارد میباشد که اگر صفحه پس زمینه قرمز باشد در این قسمت گزارشات خرابی و تعداد سکتور های بد و سکتور های ضعیف را نمایش میدهد و اگر پس زمینه این قسمت سبز باشد نیاز به انجام اقدامی نیست و هارد سالم است.
قسمت 4 در شکل بالا اطلاعات Power on Time (مدت زمان روشن بودن هارد) ، Estimated Remaining Lifetime(عمر تخمینی باقی مانده) ، Lifetime Writes(عمر باقی مانده نسبت به حجم قابل نوشتن روی هارد) را نمایش میدهد.(هارد دیسک های گوناگون اطلاعاتی متفاوت در این بخش نمایش میدهد مانند Total Start/Stop Count)
قسمت 5 در شکل بالا پارتیشن های هارد دیسک انتخابی را نمایش میدهد.
قسمت 6 در شکل بالا دارای چندین زبانه است که شامل: Overview(نمای کلی) ، Temp(دما) ، S.M.A.R.T(سیستم مانیتورینگ هارد) ، Information(اطلاعات) ، Log(گزارش متنی عملکرد) ، Disk Performance(کارایی دیسک) ، Alerts(هشدارها) می شود و در هر قسمت میتوانید اطلاعات مربوط به آن زبانه را مشاهده کنید.
تست سلامت هارد دیسک با استفاده از نرم افزار HD Tune Pro
HD Tune نرم افزاری سودمند برای هارد دیسک با کاربردهای فراوان می باشد.اندازه گیری عملکرد درایوها، نوشتن مبنا، تنظیم AAM، مشاهده استفاده فولدر، مشاهده دیسک، تشخیص خطاها، چک کردن وضعیت سلامتی هارد (S.M.A.R.T.)، پاک کردن تمام داده ها و … از قابلیت های این نرم افزار می باشد.
جهت استفاده از نرم افزار Hard Disk Sentinel ابتدا آن را دانلود کنید.(لینک دانلود)
قابلیت های نرم افزار HD Tune
- امکان محک زنی و اندازه گیری عملکرد اولیه
- میزان انتقال
- نحوه استفاده از CPU
- امکان کپی اسکرین شات به کلیپ بورد
- امکان مشاهده سلامتی در طول مدت تست کردن
- قابلیت تعیین دمای سیستم
- استفاده از تکنولوژی S.M.A.R.T
- امکان تست Cache
راهنمای استفاده از نرم افزار HD Tune Pro جهت تست سلامت هارد دیسک
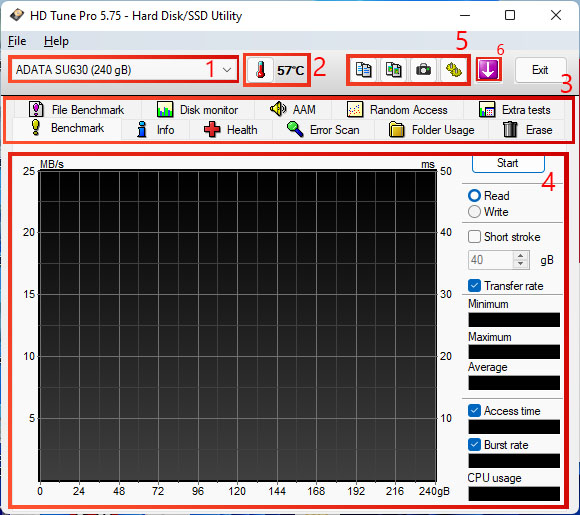
قسمت 1 در شکل راهنما مربوط به انتخاب هارد دیسک می باشد.
قسمت 2 در شکل راهنما بالا دمای فعلی هارد دیسک را نمایش میدهد.(دمای نرمال 0C to 60C)
قسمت 3 در شکل راهنما بالا شامل زبانه های :
Benchmark
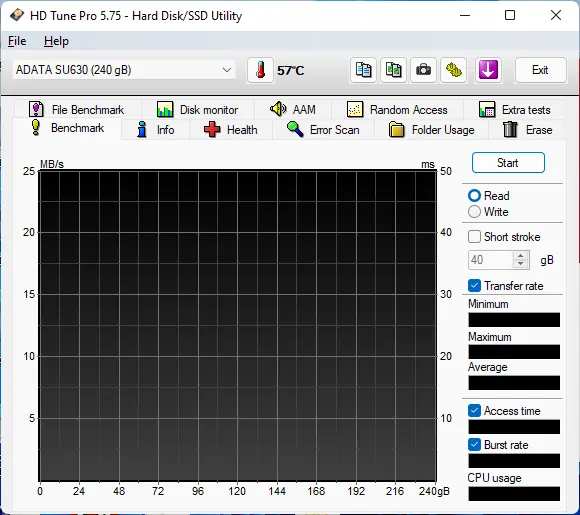
در این قسمت با مشخص کردن گزینه های Read یا Write و کلیک بروی “Start” از هارد دیسک Benchmark گرفت.
بنچمارک (Benchmark): بنچمارک معیاری برای سنجش عملکرد یک ویژگی، برنامه، سیستم، قابلیت و… در حوزههای مختلف می باشد.
Info
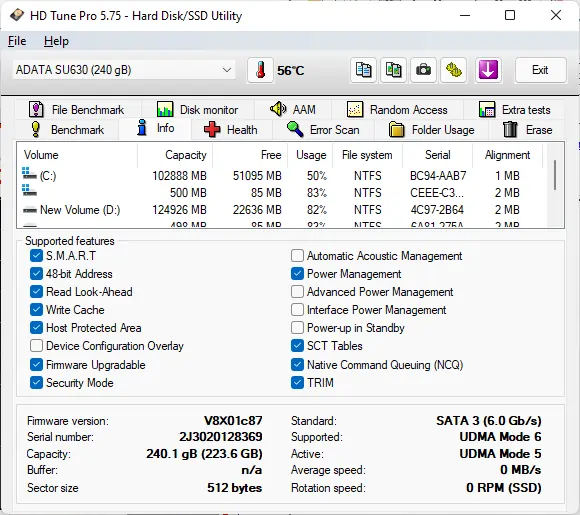
این قسمت اطلاعات پارتیشن های هارد (در قسمت ابتدایی) و لیست ویژگی هایی که هارد دیسک از آن پشتیبانی می کند را در بخش “Supported Features” و در قسمت پایین اطلاعات نسخه فریم ور ، شماره سریال و … را نمایش میدهد.
Health
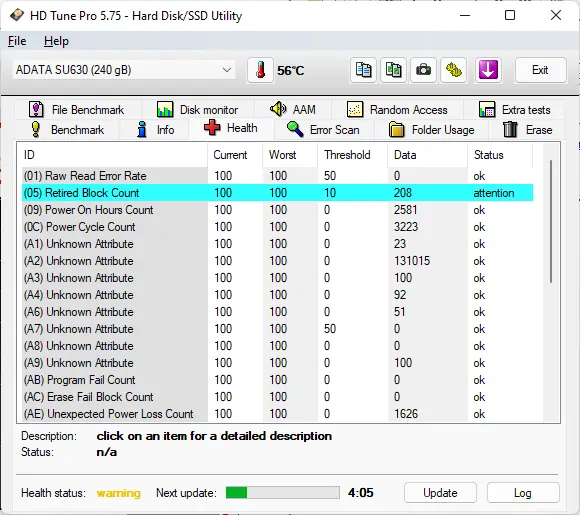
این بخش شرایط سلامتی قسمت های مختلف یک هارد دیسک را بررسی میکند و گزارش آن را ارائه میکند
Error Scan
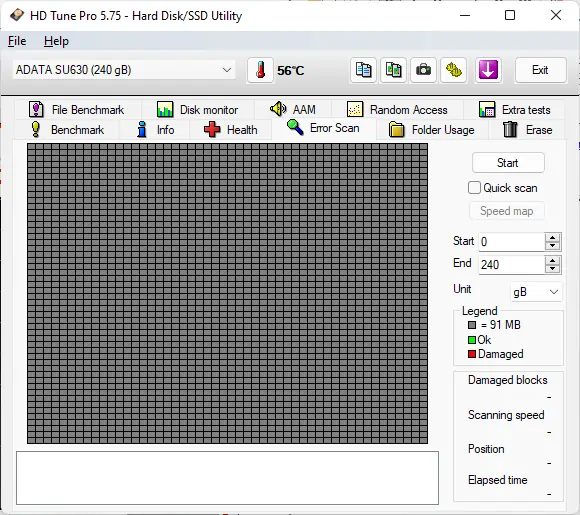
در این بخش میتوان از تمام قسمت های دیسک تست خطا گرفت و اگر بدسکتور در هارد دیسک وجود داشته باشد به شما با مربع های قرمز نمایش میدهد نمایش میدهد.
برای انجام تست تیک گزینه Quick scan را بزنید و روی دکمه “Start” کلیک کنید.
Folder Usage
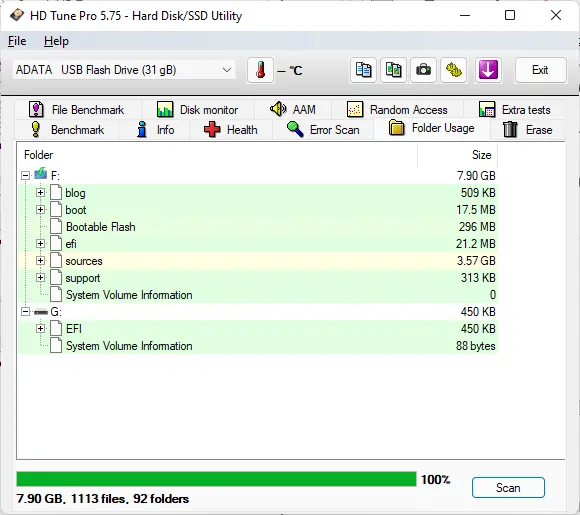
در این قسمت میزان فضای اشغال شده توسط هر Folder در هر درایو مشخص میشود
Erase
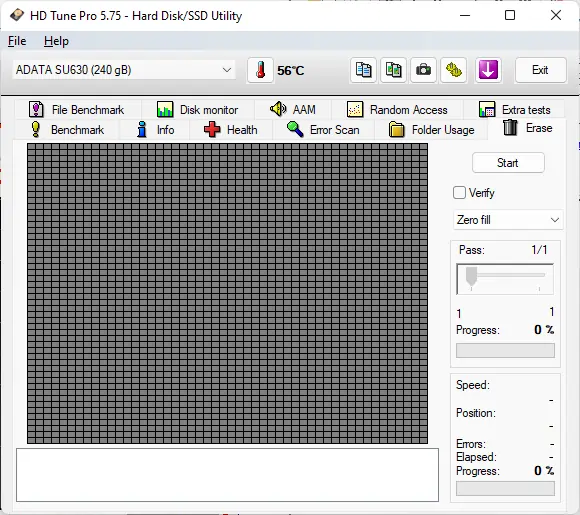
اگر بخواهید تمامی فایل های داخل دستگاه را حذف کنید میتوانید از این بخش استفاده کنید و با زدن روی “Start” پاکسازی را شروع کنید.
File Benchmark
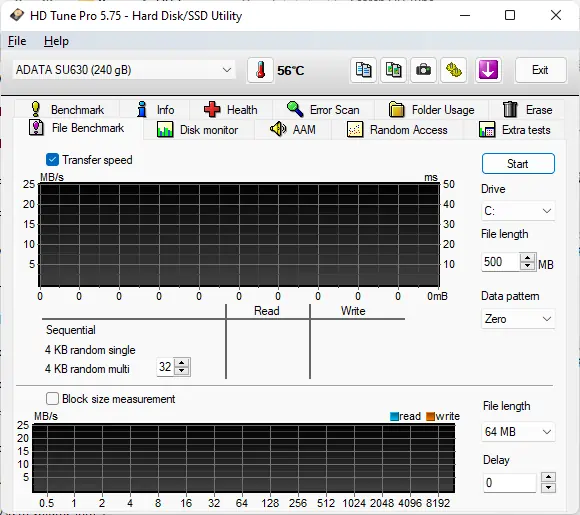
این بخش Benchmark انتقال فایل را برای هر درایو را میتواند مشخص کند
برای اینکار باید در قسمت Drive پارتیشنی که از آن Benchmark میخواهد تهیه شود انتخاب شود و File Length حجم داده ای را که برای تهیه Benchmark استفاده می کند را مشخص میکند و خروجی را میتوان در نمودار ها بر اساس سرعت انتقال و بلاک سایز ها مشاهده کرد.
Disk monitor
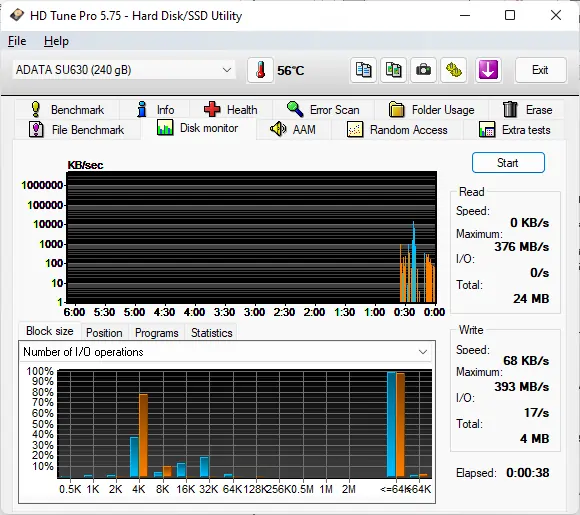
این بخش اطلاعاتی در مورد سرعت Read/Write و برنامه ها و آمار از عملکرد هارد را با کلیک روی دکمه “Start” ارائه میکند.
AAM
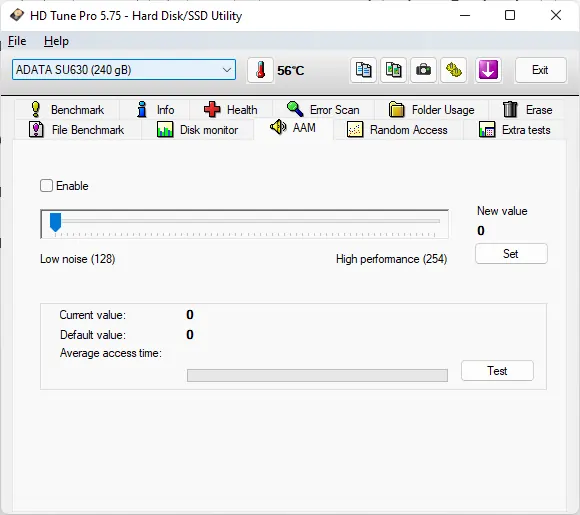
در بخش AAM یا Automatic Acoustic Management به شما امکان می دهد نویز جستجو را کاهش دهید یا عملکرد جستجو را افزایش دهید.
مقادیر ممکن بین 128 و 254 هستند که در آن 254 بالاترین کارایی را به شما می دهد اما نویز بیشتری نیز به شما می دهد در حالی که مقدار 128 نویز کمتر اما عملکرد کمتری را به شما می دهد.
برای تغییر تنظیمات AAM نوار لغزنده را حرکت داده و دکمه Set را فشار دهید.
با فشار دادن دکمه Test می توان تأثیر تنظیمات جدید را آزمایش کرد.
Random Access
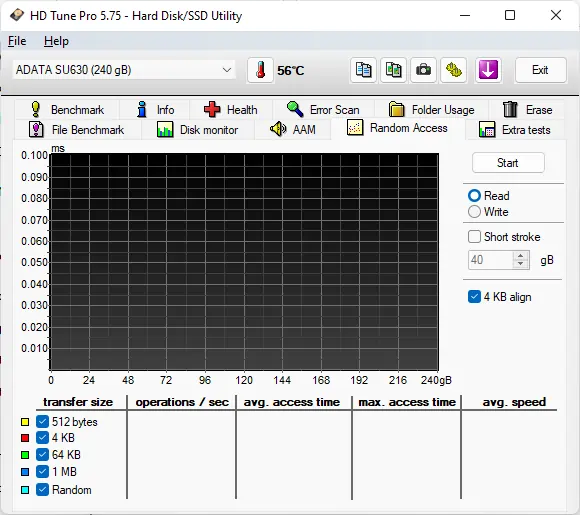
تست دسترسی تصادفی عملکرد عملیات خواندن یا نوشتن تصادفی را اندازه گیری می کند. مقدار داده ای که منتقل می شود از 512 بایت تا 1 مگابایت متغیر است.
آزمون تصادفی از اندازه انتقال بین 512 بایت تا 1 مگابایت استفاده می کند.
با کلیک بر روی کادرهای کنار اندازه انتقال، می توانید انتخاب کنید که کدام آزمایش انجام شود.
این تست یک تست سطح پایین است و فقط روی درایوی بدون پارتیشن قابل انجام است.
عملکرد دسترسی تصادفی را می توان در بخش جزئی هارد دیسک با تنظیم گزینه های ضربه کوتاه اندازه گیری کرد.
Extra Tests
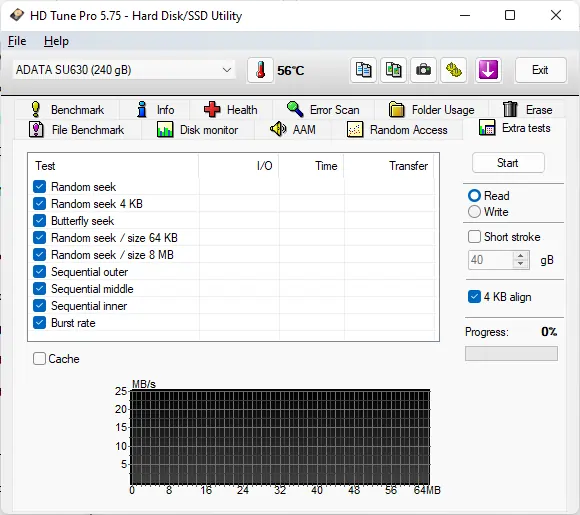
در بخش Extra tests انواع مختلفی از تست های کوچک را ارائه می دهد که می توان از آنها برای تعیین سریع مهم ترین پارامترهای عملکرد هارد دیسک استفاده کرد.
توضیحات Extra tests:
Random seek : عملیات جستجوی تصادفی را در سطح دیسک انجام می دهد
Random seek 4 KB: عملیات جستجوی تصادفی را انجام می دهد و 4 کیلوبایت را در سطح دیسک می خواند.
Butterfly seek: عملیات جستجو را انجام می دهد که از مسیرهای بیرونی به مسیرهای داخلی و عقب می روند.
Random seek / size 64 KB: عملیات جستجوی تصادفی خواندن/نوشتن را با یک بلوک تصادفی انجام می دهد.
Random seek / size 8 MB: عملیات جستجوی خواندن/نوشتن تصادفی را با اندازه بلوک تصادفی انجام می دهد (حداکثر 8 مگابایت)
Sequential outer: میزان انتقال را در مسیرهای بیرونی اندازه گیری می کند
Sequential middle: سرعت انتقال را در مرکز درایو اندازه گیری می کند
Sequential inner: سرعت انتقال را در مسیرهای داخلی اندازه گیری می کند
Burst Rate: بالاترین سرعت انتقال ممکن را بین درایو و رابط تست Cache اندازه گیری می کند.سرعت انتقال را از بافر درایو اندازه گیری می کند و آن را به صورت گرافیکی نشان می دهد. معمولاً ظرفیت بافر درایو را می توان با بررسی موقعیتی که سرعت به شدت کاهش می یابد تعیین کرد.
قسمت 4 در شکل راهنما مربوط به نمایش جزئیات هر زبانه می باشد.
جهت بررسی مشکلات کامپیوتری خود می توانید با ما در تماس باشید.
بهترین نرم افزار جهت تست سلامت هارد دیسک چیست؟
برای بررسی سلامت هارد دیسک می توان از نرم افزار های متفاوتی استفاده کرد ولی یکی از ساده ترین نرم افزار ها Hard Disk Sentinel می باشد.
حافظه S.M.A.R.T در هارد دیسک چیست؟
SMART مخفف Analysis and Reporting Technology Self-Monitoring است و یک سیستم مانیتورینگ موجود در هارد دیسک ها می باشد که گزارشی از ویژگی های مختلف و وضعیت هارد دیسک در آن وجود دارد.


