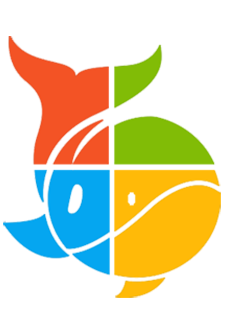نحوه استفاده از ChatGPT: راهنمای تازه کاران
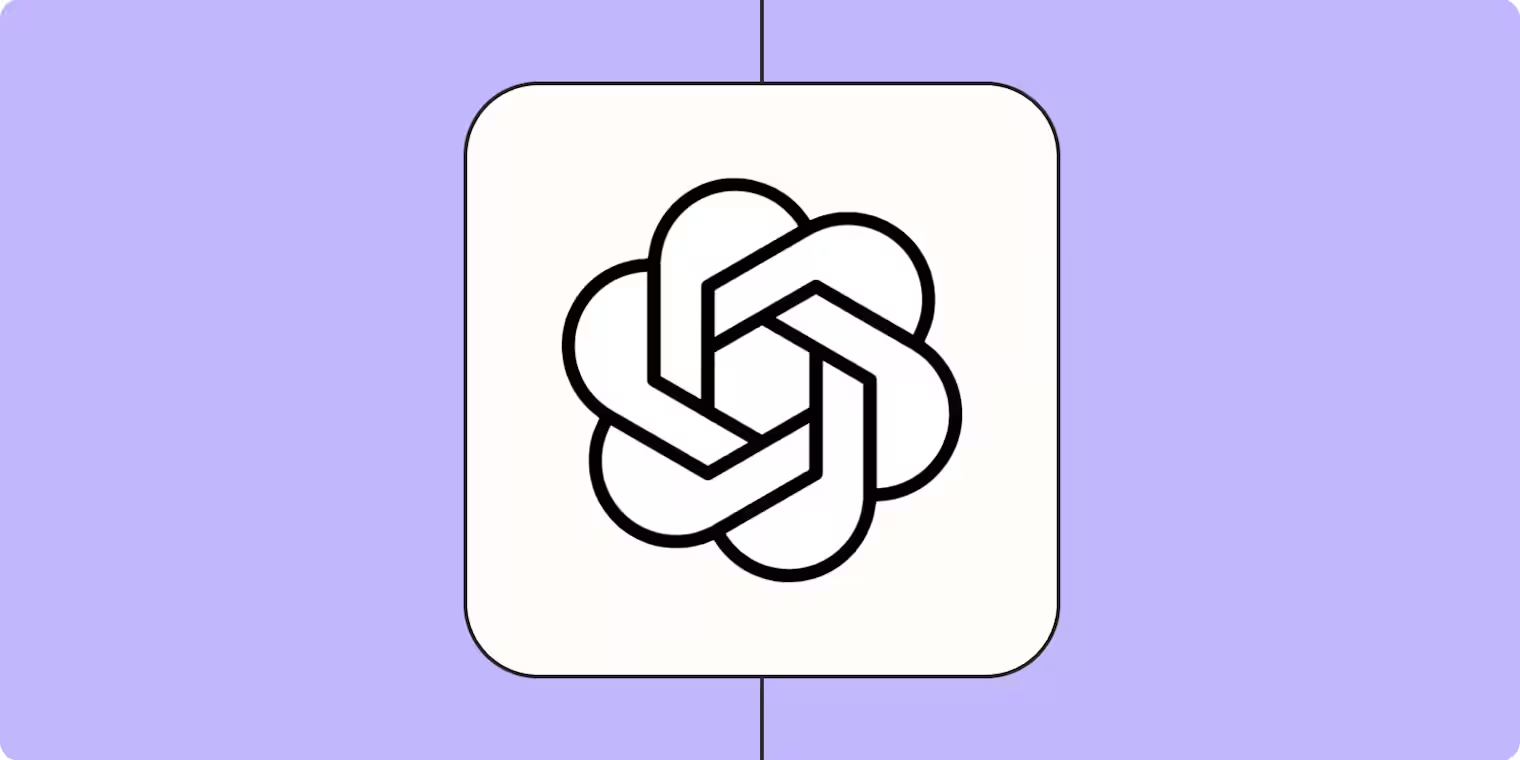
نحوه استفاده از ChatGPT: راهنمای تازه کاران
با عرضه مداوم ویژگیهای چشمگیر جدید توسط OpenAI، ChatGPT جایگاه خود را بهعنوان دستیار هوش مصنوعی موردعلاقه من بیشتر تثبیت میکند. این ابزار در تمام جنبههای کاری من کمک میکند—از ایدهپردازی و تحلیل صفحات گسترده گرفته تا حتی نقشآفرینی بهعنوان یک مربی نویسندگی.
اگر مشتاق هستید که ChatGPT را در کارهای روزانه خود به کار بگیرید اما نمیدانید از کجا شروع کنید، در مکان درستی هستید. در اینجا، تمام آنچه باید درباره استفاده از ChatGPT بدانید آورده شده است.
در این آموزش، بر مراحل مشخص استفاده از ChatGPT تمرکز میکنیم. اگر کنجکاوید بدانید این فناوری در پشت صحنه چگونه کار میکند، مقاله ما با عنوان «نحوه استفاده از ChatGPT: راهنمای تازه کاران» را مطالعه کنید.
ChatGPT چیست؟
ChatGPT یک برنامه چتبات است که توسط OpenAI ساخته شده و میتواند متن، تصویر و صدا را پردازش کند (بسته به مدل هوش مصنوعی که استفاده میکنید).
در عمل، این به معنای انجام کارهایی مانند:
- برقراری مکالمه صوتی یا متنی با شما و پاسخ دادن به سوالات در مورد تقریباً هر موضوع
- تولید متن برای هر موقعیت—برای مثال، شعر، پستهای وبلاگ و ایمیل
- ایدهپردازی
- تولید تصاویر (و اصلاح آنها براساس درخواستهای شما)
- جستجوی اطلاعات بهروز در اینترنت
- تحلیل تصاویر
- ایجاد نمودارها و گرافها بر اساس دادههای ورودی شما
- تحلیل دادهها
- ترجمه زبان طبیعی یا طراحی ماکتها به کد
- و عملاً هر چیزی که تصور کنید یک چتبات چندمنظوره آموزشدیده بر اساس محتوای اینترنت میتواند انجام دهد.
چگونه از ChatGPT در وب یا اپلیکیشن موبایل استفاده کنیم
در اینجا خلاصهای از نحوه شروع کار با ChatGPT آورده شده است:
- به وبسایت chat.com یا اپلیکیشن موبایل بروید و وارد شوید یا یک حساب کاربری جدید بسازید (رایگان است).
- اگر از یک طرح پولی استفاده میکنید، مدل هوش مصنوعی موردنظر خود را انتخاب کنید.
- متن، تصویر یا صدای موردنظر خود را در صفحه اصلی ChatGPT وارد کنید.
- پس از دریافت پاسخ از ChatGPT، گزینههای زیر در اختیار شماست:
- ویرایش درخواست اصلی خود.
- وارد کردن یا گفتن درخواست جدید.
- کپی کردن پاسخ.
- بازتولید پاسخ.
- پسندیدن یا نپسندیدن پاسخ.
- به اشتراکگذاری پاسخ.
اکنون بیایید جزئیات بیشتری از استفاده از ChatGPT را بررسی کنیم.
۱. حساب OpenAI خود را ایجاد کنید
برای شروع کار با ChatGPT، ابتدا باید یک حساب OpenAI ایجاد کنید (رایگان است). برای این کار:
- به وبسایت chat.com بروید و روی Create new account کلیک کنید.
- میتوانید از یک آدرس ایمیل استفاده کنید یا از حساب Google یا Microsoft خود وارد شوید.
- اگر از ایمیل استفاده میکنید، باید شماره تلفن خود را تأیید کنید تا ثابت کنید که یک انسان هستید، نه به شکلی طنزآمیز، یک ربات!
آیا قبلاً حساب OpenAI دارید؟ روی Log in کلیک کنید و شروع به چت کردن کنید.
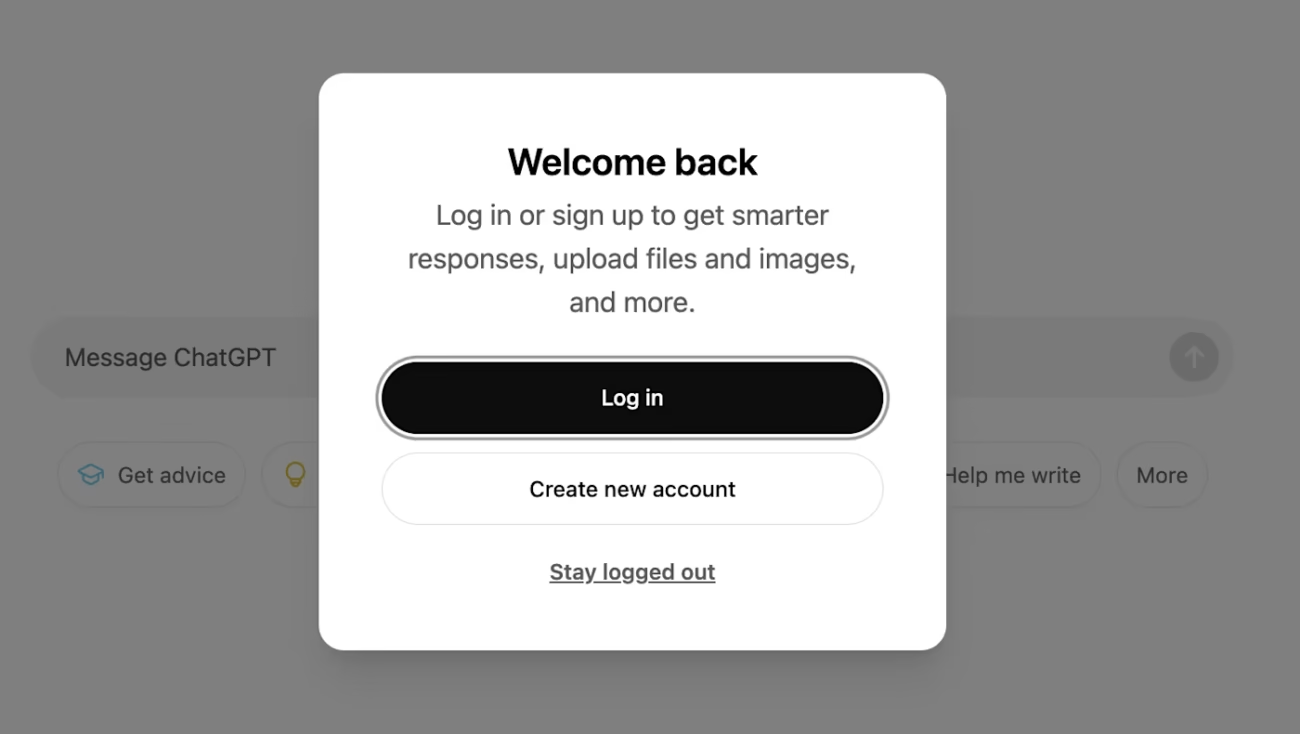
اگر هنگام ثبتنام یا ورود به سیستم مشکلی دارید، بهترین کار این است که صفحه خود را دوباره بارگذاری کنید. برای مشکلات خاص ورود، میتوانید از نکات عیبیابی OpenAI استفاده کنید.
۲. مدل هوش مصنوعی خود را انتخاب کنید
بهطور پیشفرض، Chat GPT از مدل GPT-4o mini استفاده میکند. اما اگر از طرح پولی استفاده میکنید، میتوانید مدل دیگری را انتخاب کنید. برای این کار، در پنجره گفتگو، روی منوی کشویی مدل کلیک کنید و مدل موردنظر خود را انتخاب کنید:
- Auto: برای بهینهسازی سرعت و هوشمندی استفاده میشود.
- GPT-4o: برای وظایف عمومی مناسب است.
- GPT-4o with Canvas: برای همکاری روی محتوای جامع و مستقل کاربرد دارد.
- o1: در پردازش درخواستهایی که نیاز به استدلال منطقی دارند و تولید کد تخصص دارد.
- o1-mini: نسخهای از o1 که برای سرعت بهینه شده است.
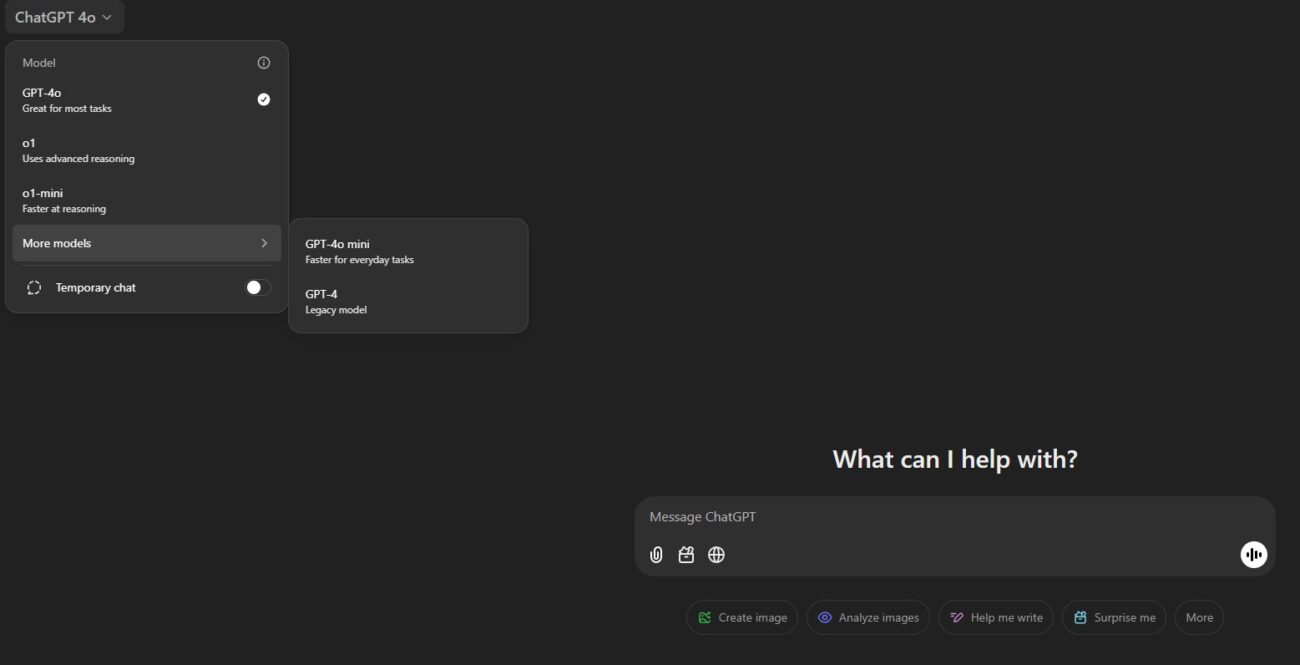
۳. از ChatGPT سوال بپرسید
میتوانید به چند روش با ChatGPT تعامل داشته باشید:
- متن پرسش خود (درخواست یا پرسش ChatGPT) را در نوار پیام در صفحه اصلی تایپ کنید و کلید Enter را فشار دهید (یا روی آیکون ارسال پیام که به شکل یک فلش رو به بالا است کلیک کنید).
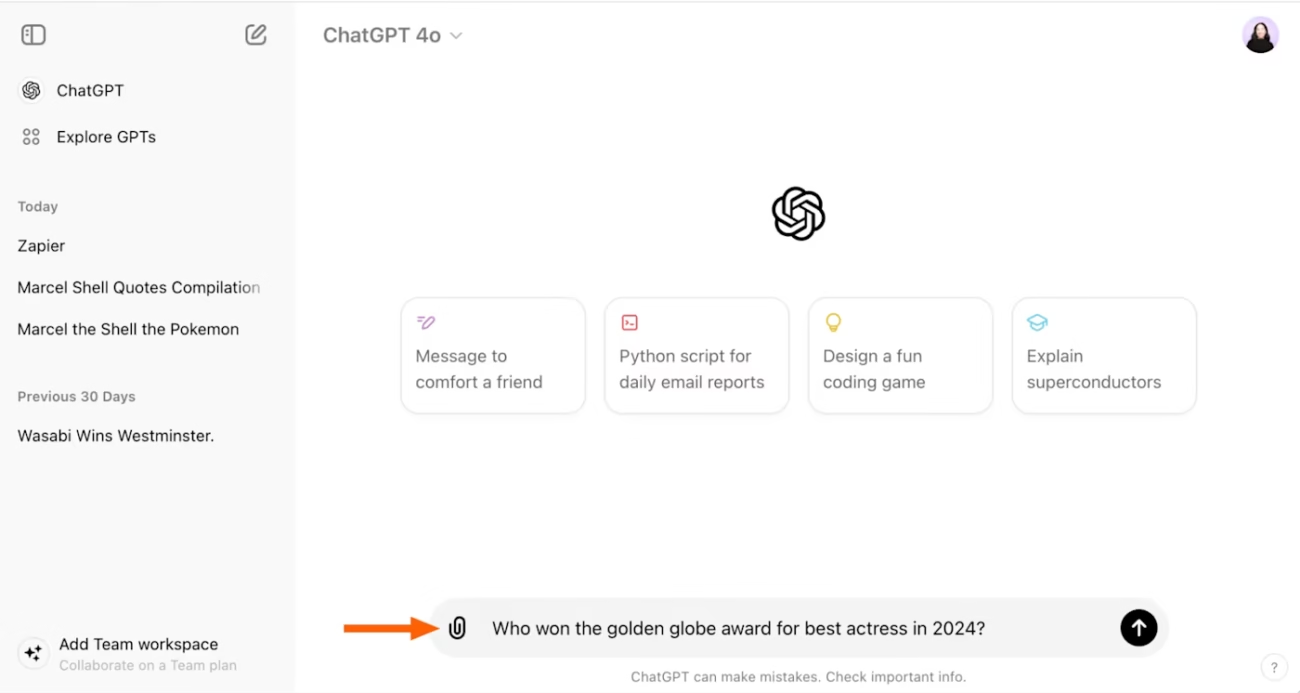
با ChatGPT صحبت کنید؛ برای این کار، روی آیکون حالت صوتی در نوار پیام کلیک کنید یا با فشار دادن آیکون میکروفون، درخواست خود را از طریق گفتار وارد کنید (استفاده از قابلیت تبدیل گفتار به متن).
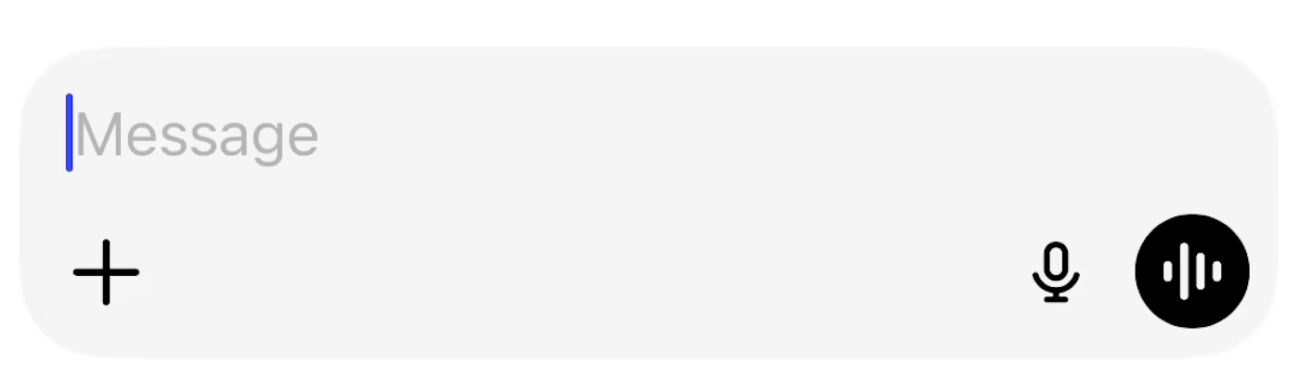
آپلود تصویر در Chat GPT
برای آپلود تصویر، روی آیکون گیره کاغذ در نوار پیام کلیک کنید، تصویر موردنظر خود را بارگذاری کنید و درخواست مرتبط با آن را وارد کنید. همچنین میتوانید تصویر را مستقیماً از کامپیوتر خود بکشید و در نوار پیام رها کنید.
برای دستیابی به بهترین نتایج از Chat GPT، یک درخواست واضح با زمینه کافی بنویسید. نیاز به کمک برای بهبود پرسش متنی خود دارید؟ در اینجا نکاتی برای نوشتن یک درخواست مؤثر آورده شده است.
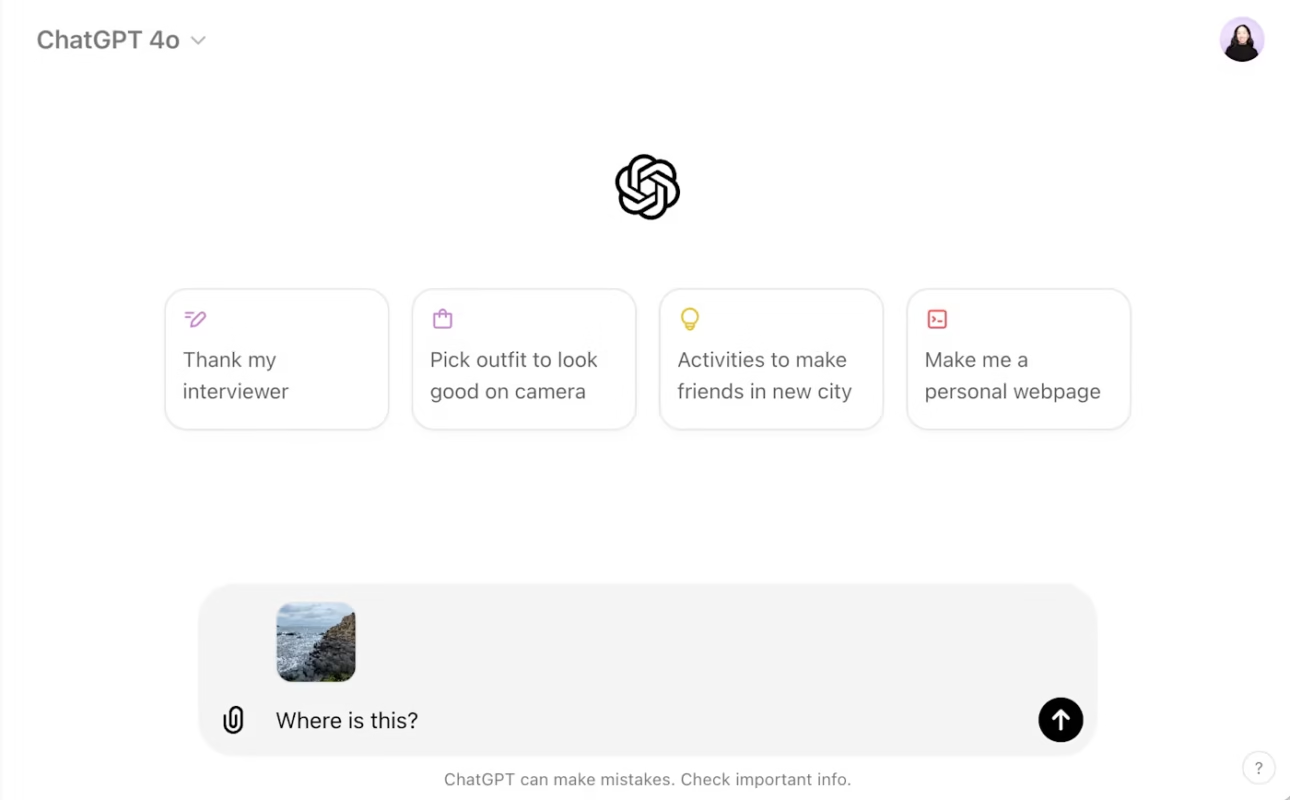
۴. تعامل با پاسخهای Chat GPT
در عرض چند ثانیه، Chat GPT پاسخی ارائه میدهد که میتوانید آن را بخوانید یا گوش دهید. علاوه بر این، گزینههای دیگری نیز در اختیار دارید:
- ویرایش درخواست اصلی: نشانگر ماوس را روی درخواست خود ببرید و روی آیکون ویرایش پیام (که به شکل مداد است) کلیک کنید. درخواست خود را ویرایش کنید و سپس روی ارسال کلیک کنید.
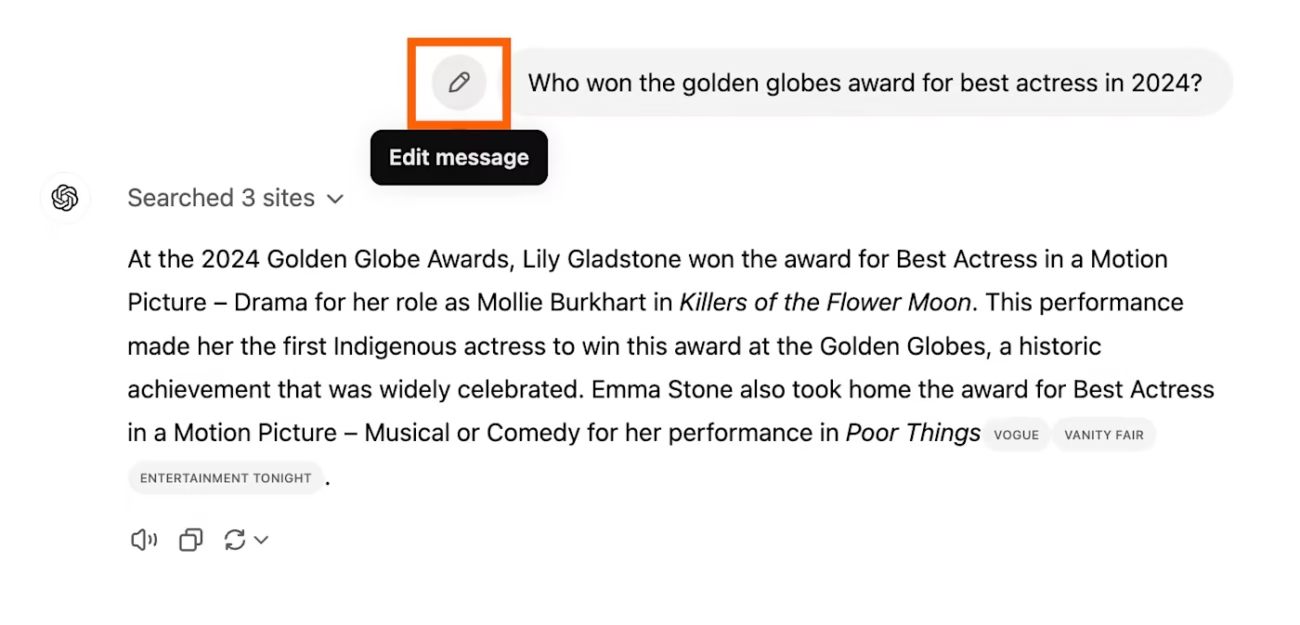
وارد کردن (یا گفتن) درخواست جدید
یکی از ویژگیهای کلیدی Chat GPT—و همان چیزی که حس داشتن یک گفتگوی واقعی را ایجاد میکند—این است که میتواند “مکالمه” شما را به خاطر بسپارد. این به این معناست که میتوانید از ChatGPT بخواهید پاسخ خود را تغییر دهد، بدون اینکه مجبور باشید همه چیز را دوباره تکرار کنید یا از ابتدا شروع کنید. ChatGPT به سادگی به آنچه قبلاً در حال بحث بودید مراجعه میکند و از آن برای بهبود پاسخ خود استفاده میکند.
برای مثال، پس از آنکه در ابتدا درباره “لیلی گلداستون” سوال پرسیدم، کافی بود بپرسم: “چه جوایز دیگری امسال برده است؟”
توجه کنید که لازم نبود در درخواست دوم مشخص کنم “او” چه کسی است یا به ChatGPT بگویم که در چه سالی هستیم.
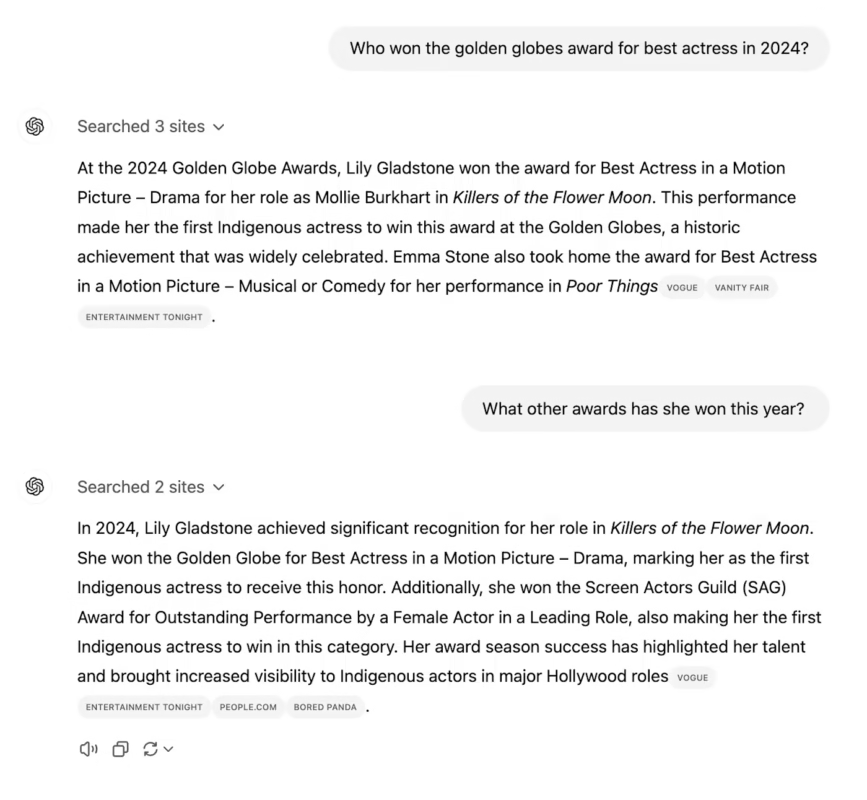
حافظه و قابلیت پردازش Chat GPT
تمام مدلهای GPT—شامل GPT-4، GPT-4o و GPT-4o mini—دارای یک پنجره متنی با ظرفیت ۱۲۸,۰۰۰ توکن (تقریباً معادل ۵۰ صفحه متن) هستند که میتوانند در “حافظه” خود نگه دارند. با این حال، این مدلها در هر پاسخ تنها میتوانند حداکثر ۱۶,۳۸۴ توکن (تقریباً معادل ۱۲ صفحه) تولید کنند.
بررسی منابع پاسخها
برای مشاهده اطلاعات بیشتر درباره منبع استفادهشده در پاسخ ChatGPT، نشانگر ماوس را روی “پیل منبع” قرار دهید. اگر میخواهید مستقیماً به منبع بروید، روی آن کلیک کنید.
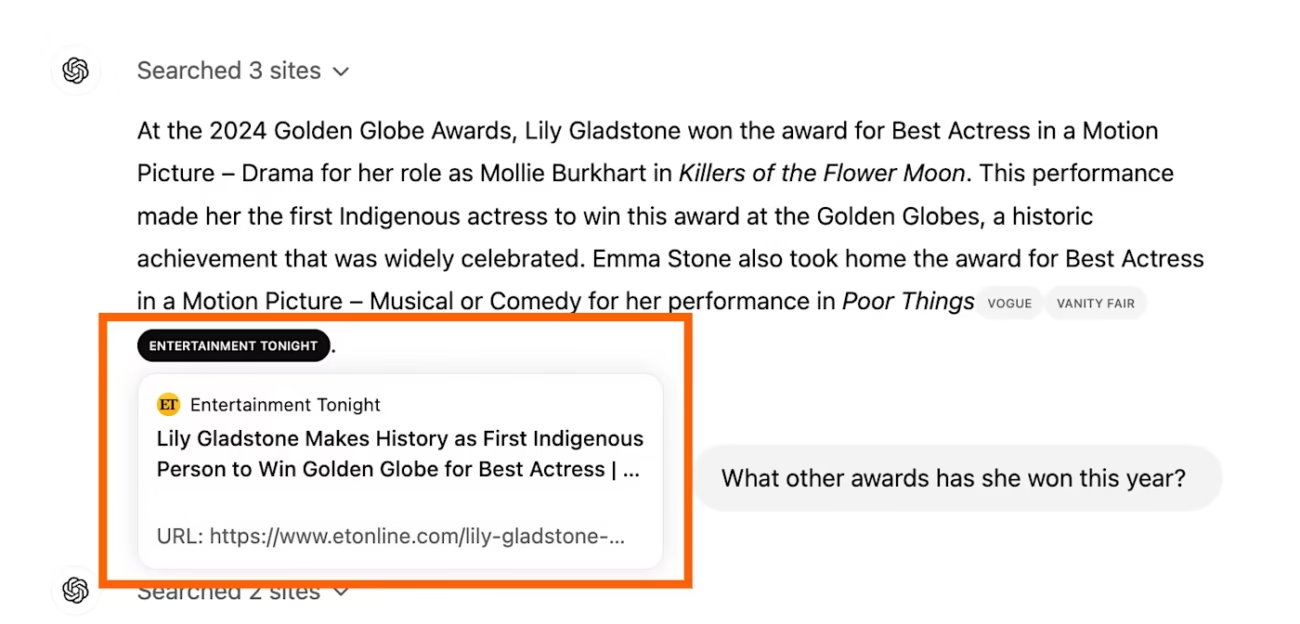
نکته: Chat GPT همیشه برای ارائه پاسخهای خود به وب جستجو نمیکند—گاهی فقط به دادههایی که بر روی آن آموزش دیده، تکیه میکند. اگر میخواهید Chat GPT محتوای خاصی را در اینترنت جستجو کند، روی آیکون جستجو در وب (که به شکل یک کره زمین است) کلیک کنید تا بهطور صریح به آن بگویید که این کار را انجام دهد. میتوانید راهنمای ما درباره نحوه استفاده از جستجوی Chat GPT را بخوانید.
کپی کردن پاسخ
اگر پاسخ Chat GPT را دوست دارید و میخواهید آن را در جای دیگری به اشتراک بگذارید، روی آیکون کپی زیر پاسخ کلیک کنید. پس از انجام این کار، آیکون به یک علامت تیک تبدیل میشود تا نشان دهد متن با موفقیت کپی شده است. این دکمه شما را از انتخاب متن و استفاده از میانبر صفحهکلید برای کپی کردن بینیاز میکند.
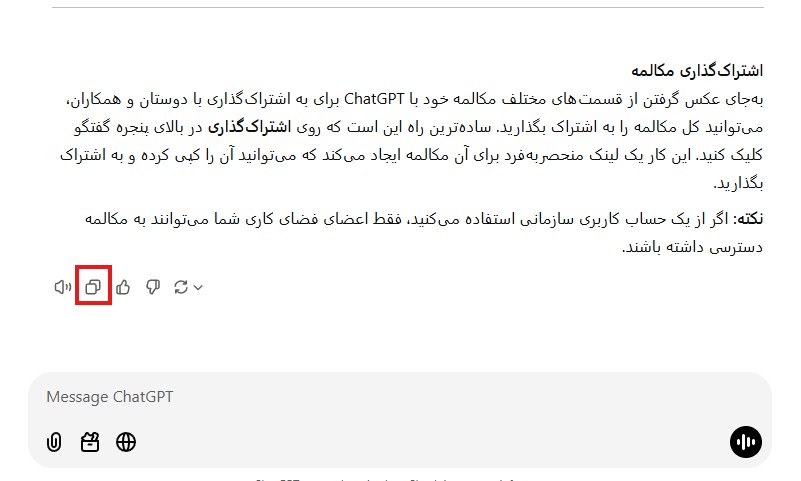
دریافت پاسخ جدید
اگر پاسخ ارائهشده دقیقاً چیزی نیست که به دنبال آن بودید و میخواهید با همان درخواست پاسخی جدید بگیرید، روی آیکون تغییر مدل زیر پاسخ اخیر کلیک کنید و سپس گزینه دوباره امتحان کنید را انتخاب کنید.

پسندیدن یا نپسندیدن پاسخ
از آنجایی که ChatGPT نمیتواند حرکت سر شما را تفسیر کند، نمیتواند خود بهتنهایی تعیین کند که پاسخ ارائهشده خوب یا بد بوده است. بهجای آن، به بازخورد انسانی نیاز دارد تا از این دادهها برای یادگیری استفاده کند. برای این کار، روی آیکون پاسخ خوب یا پاسخ بد (که به شکل یک انگشت شست بالا یا پایین است) کلیک کنید تا نشان دهید که پاسخ مفید بوده یا نبوده است.
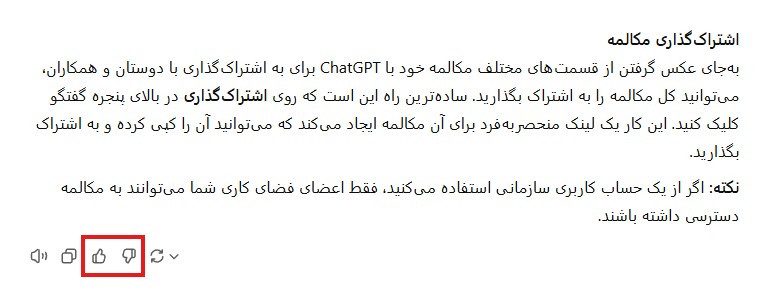
اشتراکگذاری مکالمه
بهجای عکس گرفتن از قسمتهای مختلف مکالمه خود با ChatGPT برای به اشتراکگذاری با دوستان و همکاران، میتوانید کل مکالمه را به اشتراک بگذارید. سادهترین راه این است که روی اشتراکگذاری در بالای پنجره گفتگو کلیک کنید. این کار یک لینک منحصربهفرد برای آن مکالمه ایجاد میکند که میتوانید آن را کپی کرده و به اشتراک بگذارید.
نکته: اگر از یک حساب کاربری سازمانی استفاده میکنید، فقط اعضای فضای کاری شما میتوانند به مکالمه دسترسی داشته باشند.
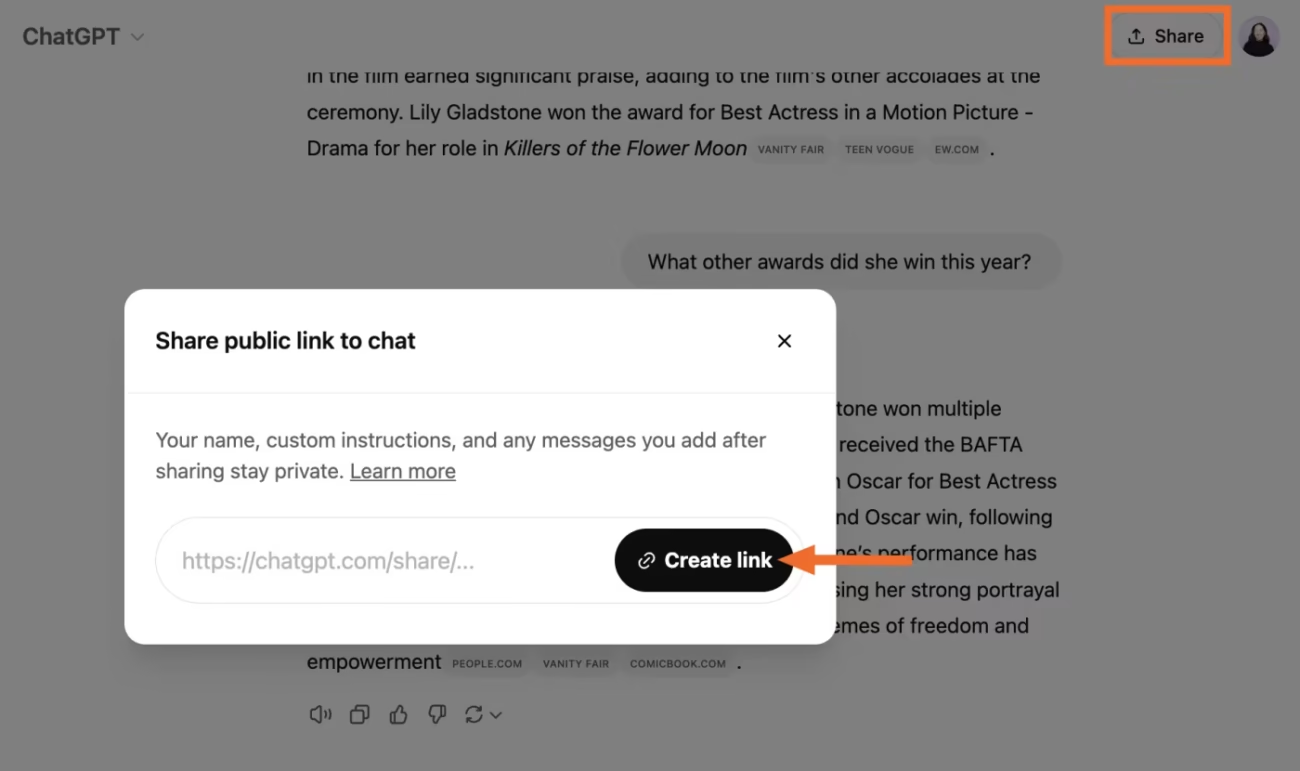
امکان عمومی کردن چت
شما میتوانید چت خود را عمومی کنید تا در جستجوهای وب قابل مشاهده باشد. برای این کار، کافی است کنار گزینه Make this chat discoverable (عمومی کردن این چت) تیک بزنید.
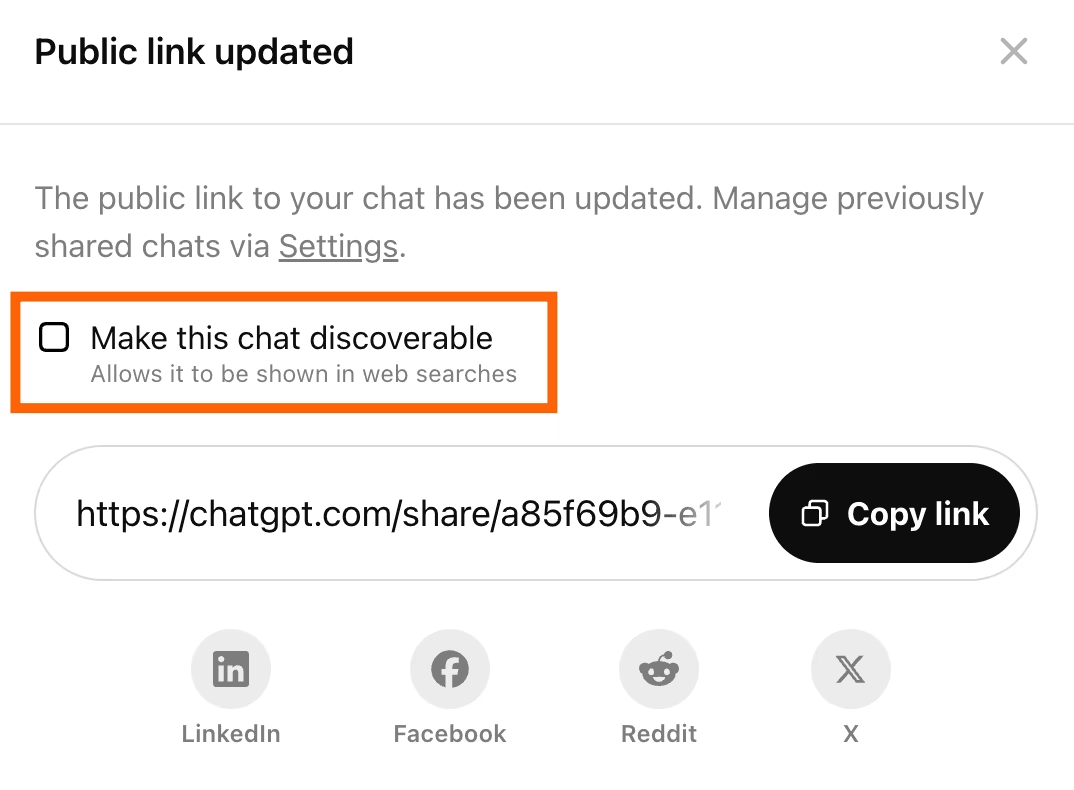
چگونه اپلیکیشن دسکتاپ ChatGPT را دانلود و استفاده کنیم
شما میتوانید از طریق اپلیکیشن دسکتاپ نیز با ChatGPT چت کنید. اما ابتدا باید این اپلیکیشن را نصب کنید.
نحوه دانلود اپلیکیشن دسکتاپ ChatGPT برای مک
اپلیکیشن دسکتاپ ChatGPT برای مک برای همه کاربران در دسترس است. در ادامه روش نصب این اپلیکیشن توضیح داده شده است:
- از طریق اپلیکیشن وب وارد حساب ChatGPT خود شوید.
- روی پروفایل خود کلیک کنید و سپس گزینه Download the macOS app (دانلود اپلیکیشن macOS) را انتخاب کنید.
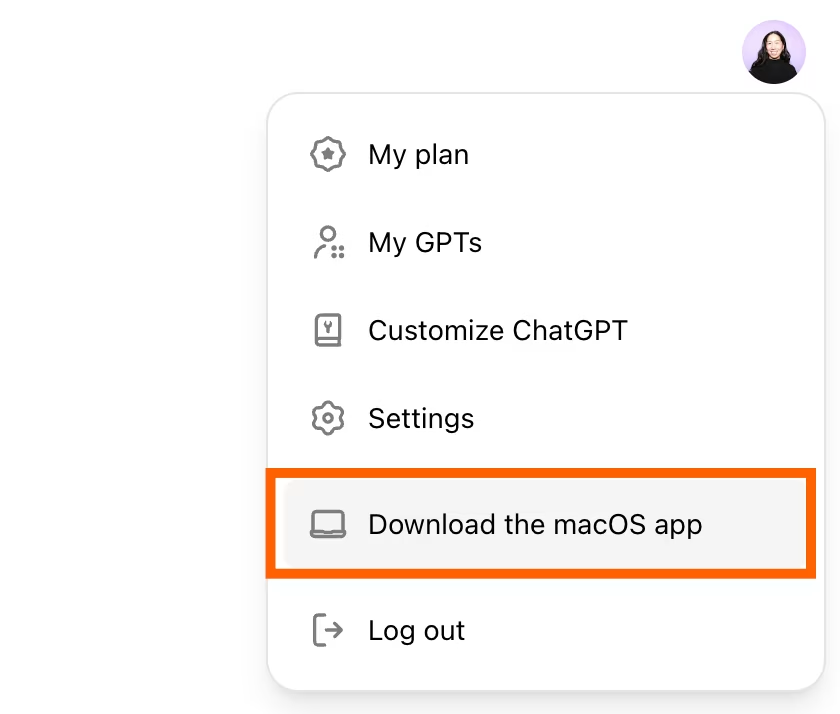
دنبال کردن مراحل نصب
برای نصب اپلیکیشن، دستورالعملهای نصب را دنبال کنید.
نحوه دانلود اپلیکیشن دسکتاپ ChatGPT برای ویندوز
برای دانلود نسخه ویندوز اپلیکیشن دسکتاپ ChatGPT، نمیتوانید مانند نسخه مک عمل کنید. در عوض، باید اپلیکیشن ویندوز را از فروشگاه مایکروسافت دانلود کنید.
نکته: این نسخه اولیه اپلیکیشن ویندوز است و در حال حاضر فقط برای کاربران طرح پولی در دسترس است. اما OpenAI برنامه دارد بهزودی این اپلیکیشن را برای همه کاربران عرضه کند.
نحوه استفاده از اپلیکیشن دسکتاپ ChatGPT
با وجود اینکه فرآیند دانلود برای نسخههای مک و ویندوز متفاوت است، عملکرد هر دو نسخه مشابه است.
در اینجا نحوه استفاده از اپلیکیشن دسکتاپ ChatGPT روی هر دو پلتفرم توضیح داده شده است:
- باز کردن اپلیکیشن: اپلیکیشن را باز کنید. همچنین میتوانید از میانبر صفحهکلید برای باز کردن لانچر ChatGPT (یک پنجره کوچک و ساده برای شروع چت) استفاده کنید:
- برای مک: Option + Spacebar
- برای ویندوز: Alt + Spacebar
- وارد کردن درخواست: میتوانید به چند روش درخواست خود را در اپلیکیشن دسکتاپ وارد کنید.
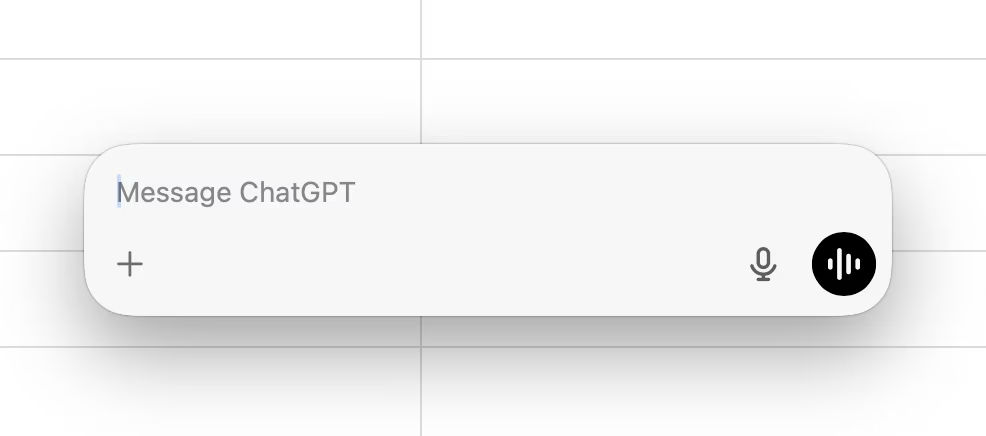
وارد کردن درخواست در اپلیکیشن دسکتاپ ChatGPT
- درخواست خود را در نوار پیام تایپ کنید. همچنین میتوانید با کلیک روی آیکون میکروفون، درخواست خود را از طریق گفتار وارد کنید (با استفاده از قابلیت تبدیل گفتار به متن).
مکالمه با ChatGPT
- روی آیکون حالت صوتی پیشرفته که شبیه نوارهای صوتی است کلیک کنید تا از حالت گفتگوی زنده استفاده کنید. (برای جزئیات بیشتر درباره چتهای زنده با ChatGPT، به بخش نحوه استفاده از حالت صوتی ChatGPT مراجعه کنید.)
آپلود فایل یا عکس
- برای آپلود فایل یا عکس، روی آیکون + کلیک کنید. همچنین میتوانید از طریق اپلیکیشن، مستقیماً عکس بگیرید یا اسکرینشات تهیه کرده و درباره آنها بحث کنید—ویژگیای که هنوز در نسخه وب اپلیکیشن در دسترس نیست.
پس از آنکه ChatGPT پاسخی ارائه کرد، میتوانید مانند همیشه با آن تعامل داشته باشید.
چگونه یک ChatGPT سفارشی بسازید
اگر هر بار که با ChatGPT کار میکنید، همان دستورالعملها را وارد میکنید—مانند “پاسخ را با زبان پایتون بنویس” یا “لحن را دوستانه نگهدار”—میتوانید از دستورالعملهای سفارشی استفاده کنید تا مجموعهای مشخص از راهنماها را به ChatGPT بدهید. اما این روش به یک مجموعه دستورالعمل محدود است.
اگر از یک حساب Plus یا Enterprise استفاده میکنید، میتوانید با استفاده از زبان طبیعی، Chat GPT سفارشی خود را (که به آن GPTs نیز گفته میشود) بسازید—هر کدام با مجموعه دستورالعملهای مخصوص به خود. همچنین میتوانید از نسخههای از پیش ساختهشده مانند “تحلیلگر داده” استفاده کنید. اگر از طرح رایگان استفاده میکنید، میتوانید از GPTs استفاده کنید، اما نمیتوانید آنها را بسازید.
مزایای کلیدی GPTs نسبت به دستورالعملهای سفارشی
۱. آپلود فایلهای منبع دانش
بهجای کپی و چسباندن متن از هر منبعی که میخواهید Chat GPT هنگام پاسخدهی در نظر بگیرد، میتوانید فایلهای منبع دانش را مستقیماً در سازنده GPT خود آپلود کنید و بقیه کار را به آن بسپارید.
۲. تعامل با GPTهای دیگر در هر مکالمه
اگر در حال گفتگو با یک GPT خاص هستید، میتوانید GPT دیگری را برچسبگذاری کنید (با وارد کردن @[نامGPT] بههمراه درخواست خود در نوار پیام). برای مثال، در مکالمهای با چتبات Otterly Fascinating، میتوانم Slack Message Refiner را برچسبگذاری کنم تا یک واقعیت درباره Otterly را با لحنی کمتر رسمی بازنویسی کند. توجه کنید که نیازی نیست به Slack Message Refiner بگویم از لحن دوستانه استفاده کند—این ویژگی قبلاً در تنظیمات آن برنامهریزی شده است.
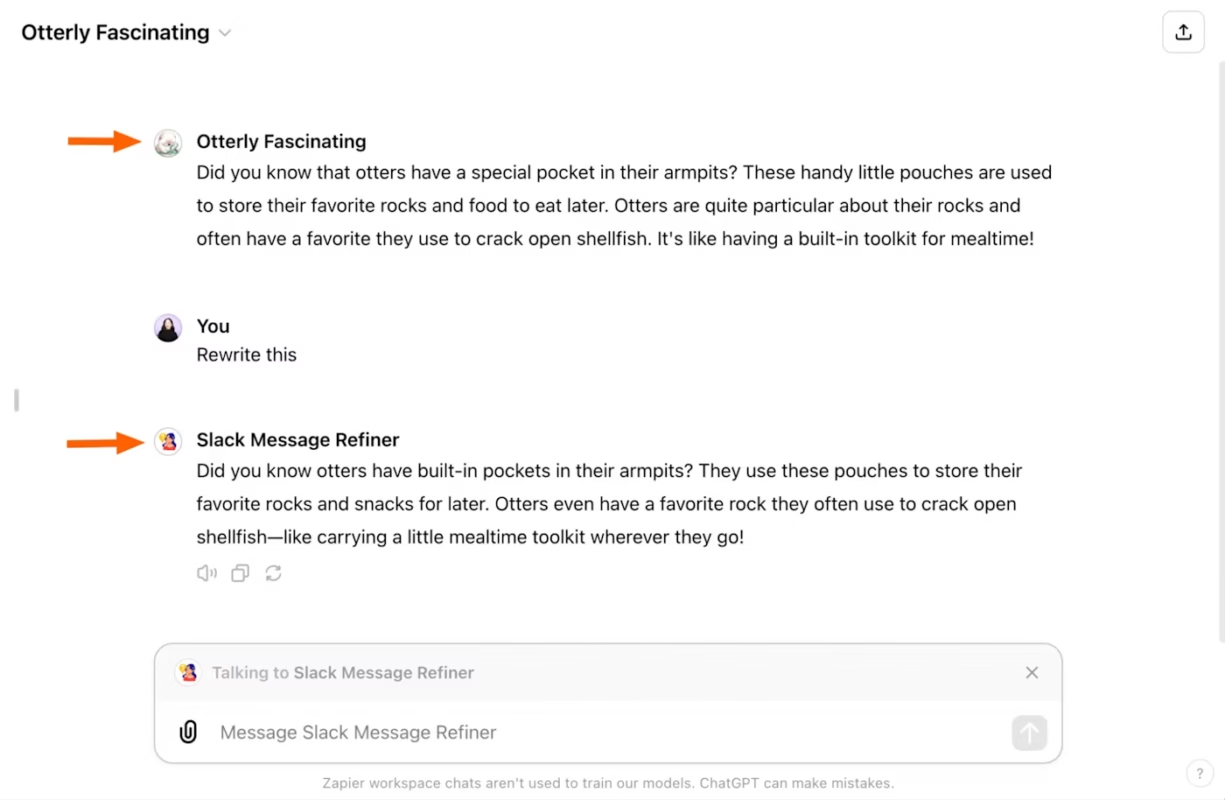
OpenAI Assistants API و GPTs: تفاوت چیست؟
OpenAI یک Assistants API ارائه میدهد که به کاربران اجازه میدهد تجربه مشابهی از چتبات سفارشی را در پلتفرمهای دیگر بازسازی کنند. با اینکه Assistants API و GPTs اهداف مشابهی دارند، اما دقیقاً یکسان نیستند. در اینجا تفاوتهای آنها توضیح داده شده است.
چگونه از حالت صوتی ChatGPT استفاده کنیم
بهجای تایپ کردن درخواست خود، میتوانید بهصورت شفاهی با ChatGPT صحبت کنید. اکنون با مدلهای چندمنظوره بومی مانند GPT-4o و GPT-4o mini، ChatGPT میتواند بهطور میانگین در ۰.۳۲ ثانیه پاسخ دهد و حس یک مکالمه در زمان واقعی را ایجاد کند.
نحوه استفاده از قابلیت صوتی ChatGPT در اپلیکیشن دسکتاپ
(این قابلیت در نسخه وب و اپلیکیشن موبایل نیز تقریباً مشابه عمل میکند.)
۱. یک مکالمه با ChatGPT را باز کنید.
۲. روی آیکون حالت صوتی که شبیه نوارهای صوتی است و در کادر پیام قرار دارد، کلیک کنید.
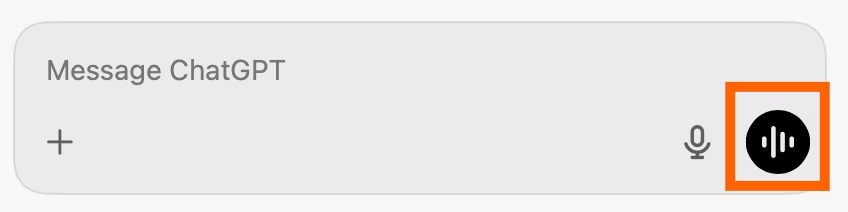
یک نقطه سیاه روی صفحه شما ظاهر میشود. وقتی انیمیشنی به شکل موج دیده شد، زمان آن است که درخواست خود را بیان کنید.
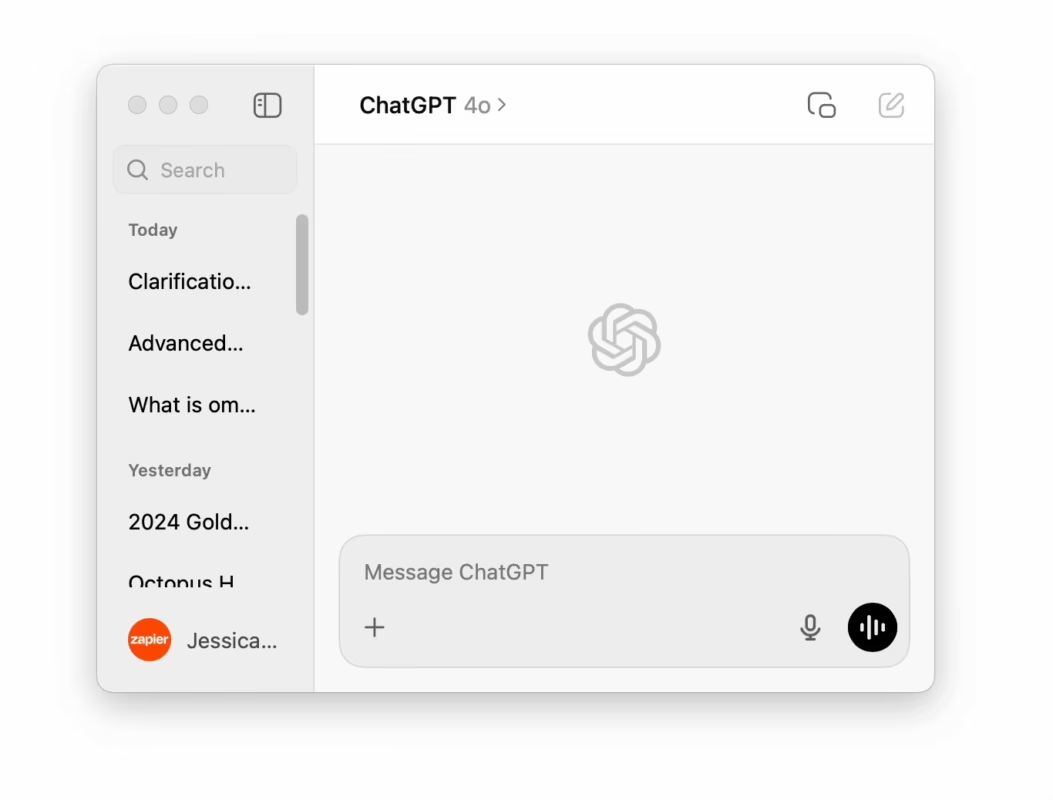
پس از اتمام صحبت، Chat GPT درخواست شما را پردازش میکند (نیازی به فشار دادن دکمه ارسال نیست) و پاسخ خود را بهصورت صوتی به شما ارائه میدهد. نیاز دارید ChatGPT را متوقف کنید؟ همانطور که بهطور طبیعی در یک مکالمه عمل میکنید، صحبتش را قطع کنید.
وقتی مکالمه شما به پایان رسید، یک نسخه متنی از کل گفتگو ظاهر میشود و بهطور خودکار در تاریخچه چت شما ذخیره میگردد.
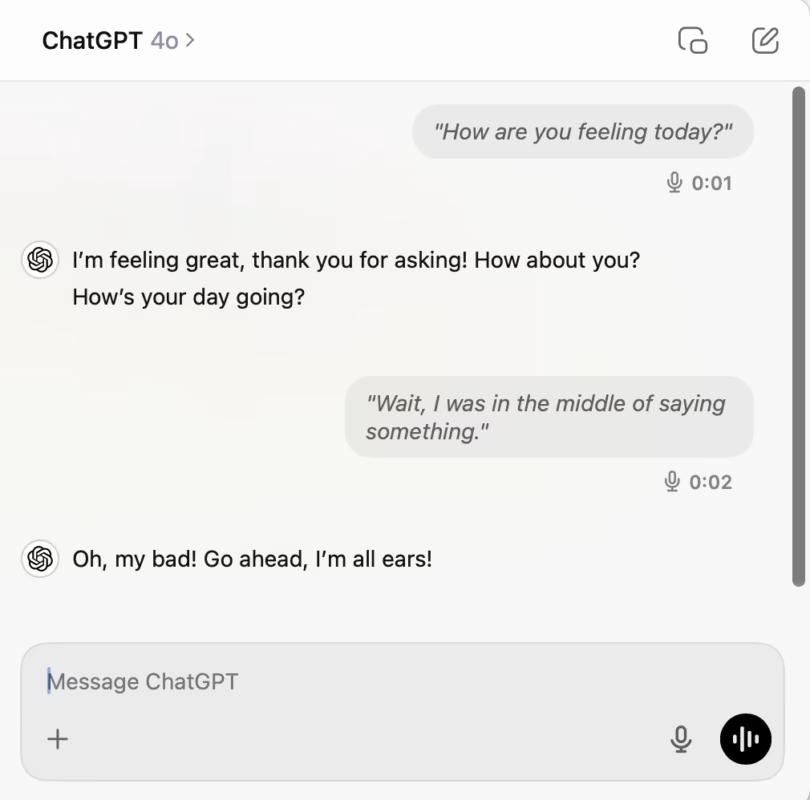
چگونه تصاویر را به ChatGPT ارسال کنیم
میتوانید یک تصویر را به چت خود اضافه کنید و درباره آن با ChatGPT گفتگو کنید.
نحوه آپلود تصاویر در ChatGPT از طریق نسخه وب
- روی آیکون گیره کاغذ در نوار پیام کلیک کنید و گزینه Upload from computer (آپلود از کامپیوتر) را انتخاب کنید. همچنین میتوانید تصویر را از کامپیوتر خود بکشید و در نوار پیام رها کنید.
- میتوانید مستقیماً از Google Drive یا OneDrive نیز تصویر اضافه کنید—اگر این برنامهها از قبل متصل نشدهاند، ابتدا باید اتصال را برقرار کنید.
- تصویر(ها)ی موردنظر خود را انتخاب کنید.
- درخواست مرتبط با تصویر را وارد کنید.
- روی Send (ارسال) کلیک کنید.
نحوه آپلود تصاویر در ChatGPT از طریق اپلیکیشن دسکتاپ
- روی آیکون + در نوار پیام کلیک کنید.
- روش موردنظر برای اضافه کردن تصویر را انتخاب کنید—میتوانید تصویری آپلود کنید یا مستقیماً از طریق اپلیکیشن عکس بگیرید یا اسکرینشات تهیه کنید.
- درخواست مرتبط با تصویر را وارد کنید.
- روی Send (ارسال) کلیک کنید.
نحوه آپلود تصاویر در ChatGPT از طریق اپلیکیشن موبایل
- روی آیکون + در نوار پیام ضربه بزنید.
- روش موردنظر برای اضافه کردن تصویر را انتخاب کنید—میتوانید تصویری را از گوشی خود آپلود کنید یا عکسی بگیرید.
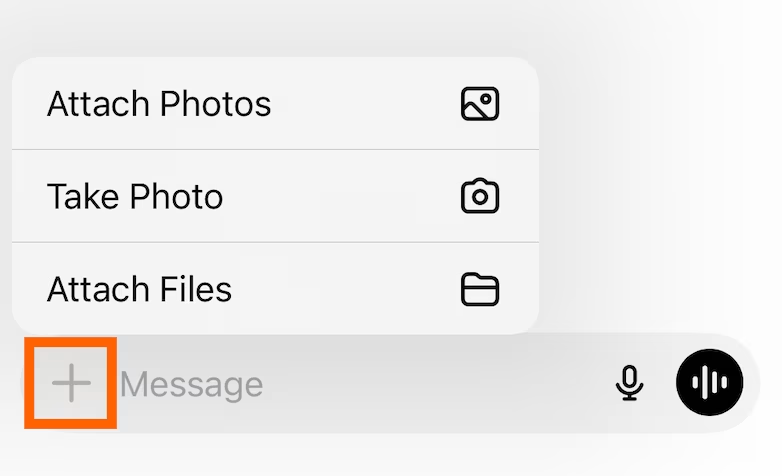
اگر بخشی خاص از تصویر را میخواهید مورد بحث قرار دهید
میتوانید بخش موردنظر را در تصویر دایره بکشید یا به هر شکلی که میخواهید آن را علامتگذاری کنید.
- روی Next ضربه بزنید.
- درخواست مرتبط خود را وارد کنید.
- روی Send ضربه بزنید.
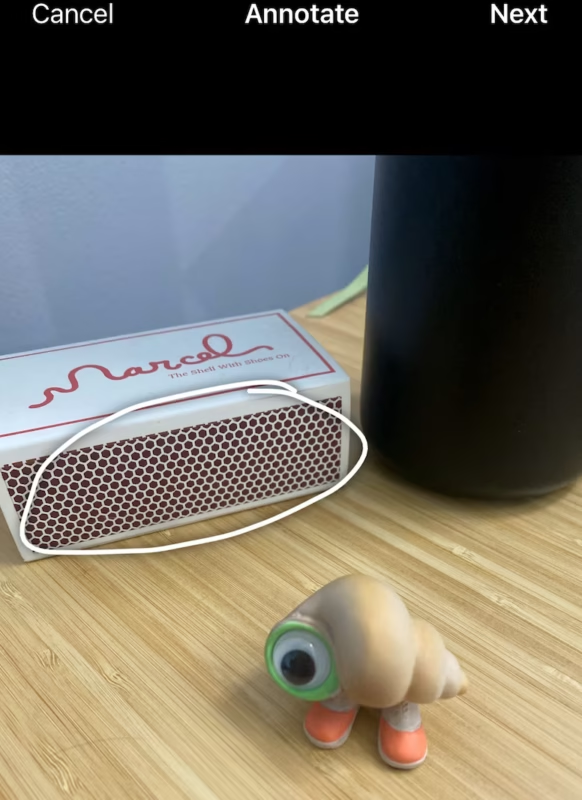
OpenAI همچنین اعلام کرده که در آینده امکان به اشتراکگذاری فیدهای زنده (برای مثال، یک بازی فوتبال) را فراهم خواهد کرد تا بتوانید درباره آن بهصورت زنده با ChatGPT گفتگو کنید.
آیا ChatGPT میتواند از پاسخ به درخواستهای من خودداری کند؟
OpenAI تعهد خود به ایمن و سودمند نگهداشتن هوش مصنوعی را ابراز کرده است. برای این منظور، آنها تدابیر ایمنی مختلفی از جمله توانایی ChatGPT برای رد محتوای نامناسب، توهینآمیز یا غیرقانونی را معرفی کردهاند.
بهطور دقیقتر، این پاسخ ChatGPT به سوال من بود که: “چه درخواستهایی را پاسخ نمیدهی؟”
من به درخواستهایی که:
- سیاستهای استفاده OpenAI را نقض کنند، مانند: سخنان نفرتانگیز یا آزار و اذیت، خشونت یا خودآزاری، محتوای بزرگسالان یا برهنگی، و محتوایی که تروریسم یا فعالیتهای غیرقانونی را ترویج میکند.
- درخواست اطلاعات شخصی، حساس یا محرمانه.
- تلاش برای سوءاستفاده یا دستکاری غیراخلاقی سیستم.
- هدف ایجاد یا گسترش اطلاعات نادرست.
- درخواست محتوای دارای حق کپیرایت، بهویژه آثار جدید یا تصاویر خاص از شخصیتهای دارای علامت تجاری.
- ایجاد محتوای مضر یا گمراهکننده، از جمله دیپفیکها یا اطلاعات نادرست.
پاسخ نمیدهم.
توجه: این لیست کامل نیست. اگر درباره محدودیتهای Chat GPT سوال دارید—مثلاً “آیا ChatGPT میتواند رمزهای عبور من را به خاطر بسپارد؟” (نمیتواند)، یا “آیا ChatGPT میتواند به من مشاوره پزشکی بدهد؟” (قطعاً نه)—میتوانید مستقیماً از خودش بپرسید. اما همیشه پاسخها را با دقت بررسی کنید.
چگونه دادههای خود را در ChatGPT مدیریت کنیم؟
روشهای مختلفی برای مدیریت دادههای شما در ChatGPT وجود دارد. مراحل انجام این کار بسته به آنچه میخواهید انجام دهید و دستگاهی که استفاده میکنید متفاوت است.
چگونه حافظه ChatGPT را مدیریت کنیم
بهطور پیشفرض، قابلیت حافظه ChatGPT برای همه حسابهای ChatGPT Plus فعال است. حافظه به شکلی مشابه دستورالعملهای سفارشی کار میکند، با یک تفاوت کلیدی: نیازی نیست بهطور دستی به ChatGPT بگویید چه چیزی را باید بداند یا چگونه پاسخ دهد. در عوض، Chat GPT بهطور خودکار جزئیات و ترجیحات شما را شناسایی کرده و پاسخهای خود را متناسب با آنها تنظیم میکند.
طبق گفته OpenAI، آنها اقداماتی انجام دادهاند تا ChatGPT از به خاطر سپردن و استفاده از اطلاعات حساس، مانند جزئیات مربوط به سلامت شما، دوری کند. (این یکی از دلایل کلیدی است که نباید اطلاعات شخصی یا محرمانه خود را در ChatGPT وارد کنید.)
اگر میخواهید جانب احتیاط را رعایت کنید، در اینجا نحوه مدیریت حافظه Chat GPT آمده است. این مراحل هم در نسخه وب و هم در اپلیکیشن موبایل یکسان هستند:
- روی پروفایل خود کلیک کنید.
- سپس روی Settings (تنظیمات) کلیک کنید.
- گزینه Personalization (شخصیسازی) را انتخاب کنید.
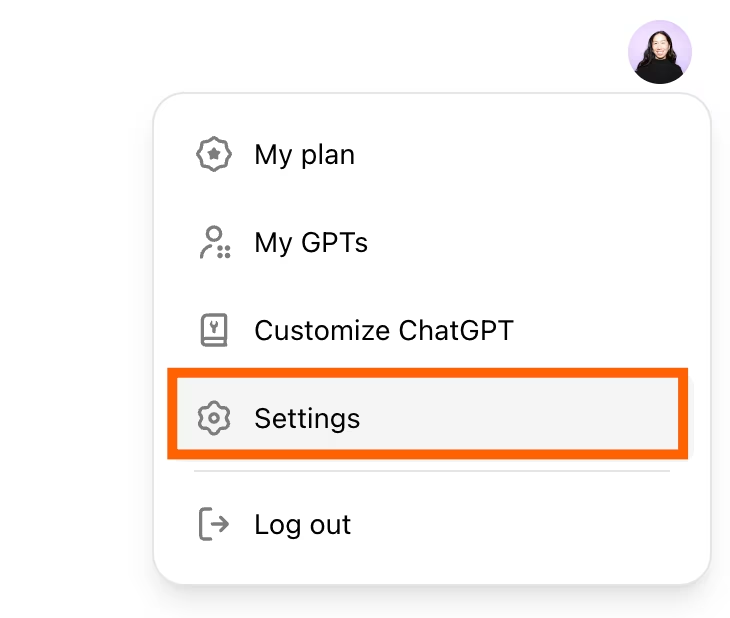
از اینجا دو گزینه در اختیار دارید:
- خاموش کردن حافظه: روی دکمه تغییر وضعیت (Toggle) کنار گزینه حافظه کلیک کنید تا ChatGPT از به خاطر سپردن جزئیات مکالمات آینده جلوگیری کند.
- حذف حافظههای خاص: روی گزینه Manage (مدیریت) کلیک کنید و سپس روی آیکون حذف کنار هر حافظهای که میخواهید ChatGPT فراموش کند، کلیک کنید. همچنین میتوانید با کلیک روی گزینه Clear memories (پاک کردن حافظهها)، تمام حافظهها را بهیکباره حذف کنید.
تنظیمات شما بهطور خودکار در همه دستگاههای متصل به حساب کاربری شما اعمال میشود.
نکته: خاموش کردن حافظه و حذف مکالمات گذشته در تاریخچه چت، حافظههای ذخیرهشده را پاک نمیکند. تنها راه پاک کردن حافظهها، حذف آنها یا درخواست از ChatGPT برای فراموش کردن است. حتی در این صورت، OpenAI ممکن است به دلایل ایمنی و عیبیابی، لاگ حافظههای فراموششده را تا ۳۰ روز نگه دارد.
چگونه از چتهای موقتی استفاده کنیم
اگر میخواهید گاهی مکالماتی داشته باشید که ChatGPT یا GPTها در آنها از حافظه استفاده نکنند یا حافظه جدیدی ایجاد نکنند، از چت موقتی استفاده کنید. لازم به ذکر است که اگر دستورالعملهای سفارشی فعال باشند، ChatGPT همچنان از آنها پیروی میکند.
- یک مکالمه جدید یا موجود را باز کنید.
- دکمه تغییر وضعیت (Toggle) کنار Temporary chat (چت موقتی) را فعال کنید.
- روی ادامه کلیک کنید.
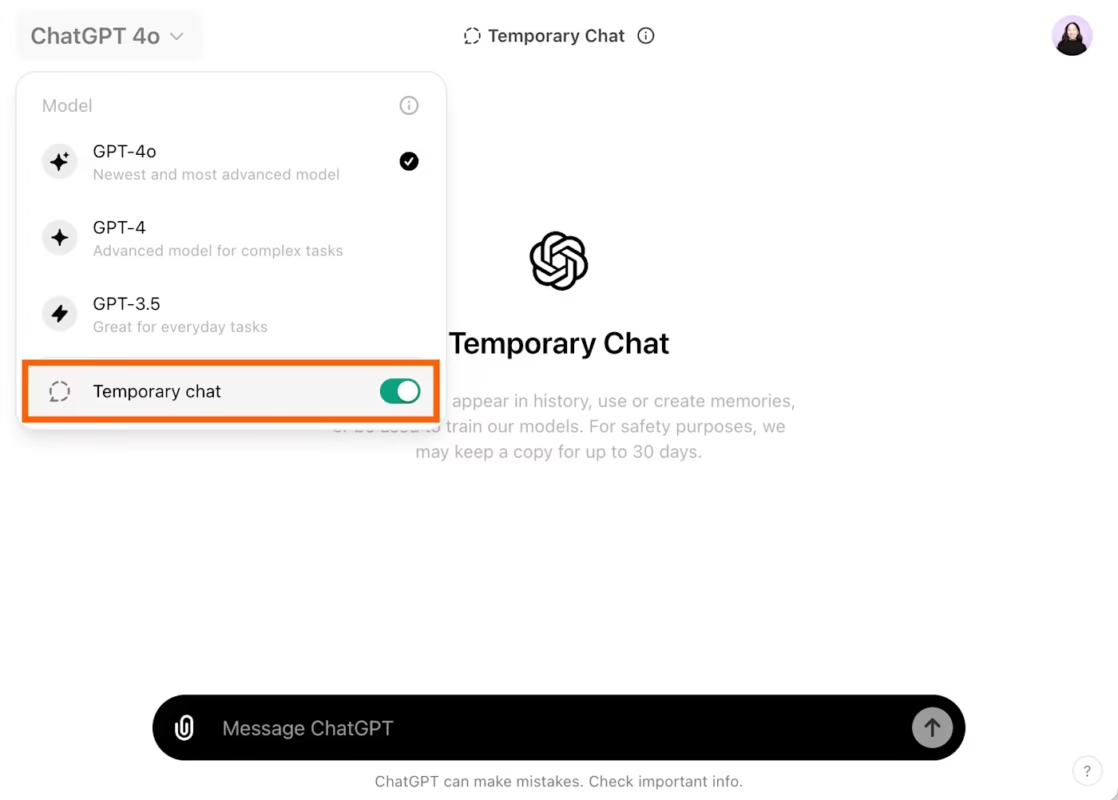
چتهای موقتی چگونه کار میکنند؟
در حالی که مکالمات موقتی در تاریخچه چت شما ظاهر نمیشوند، OpenAI ممکن است برای اهداف ایمنی، نسخهای از این مکالمات را تا ۳۰ روز نگهداری کند. اگر با یک GPT که قابلیت انجام اقدامات خاصی دارد چت کنید، دادههایی که از طریق این اقدامات به طرفهای ثالث ارسال میشوند ممکن است بیش از ۳۰ روز نگهداری شده و برای اهداف دیگری استفاده شوند.
چگونه آموزش مدل را غیرفعال کنیم؟
یکی دیگر از تنظیمات پیشفرض ChatGPT این است که مکالمات و حافظههای شما میتوانند بهعنوان داده آموزشی برای بهبود مدلهای OpenAI استفاده شوند. اگر میخواهید این تنظیمات را غیرفعال کنید، در اینجا نحوه انجام آن در نسخه وب و اپلیکیشن موبایل توضیح داده شده است:
- روی پروفایل خود کلیک کنید و سپس گزینه Settings (تنظیمات) را انتخاب کنید.
- روی Data Controls (کنترلهای داده) کلیک کنید.
- گزینه Improve the model for everyone (بهبود مدل برای همه) را پیدا کنید.
- روی دکمه تغییر وضعیت (Toggle) کنار Improve the model for everyone کلیک کنید تا آن را غیرفعال کنید.
- روی Done (انجام شد) کلیک کنید.
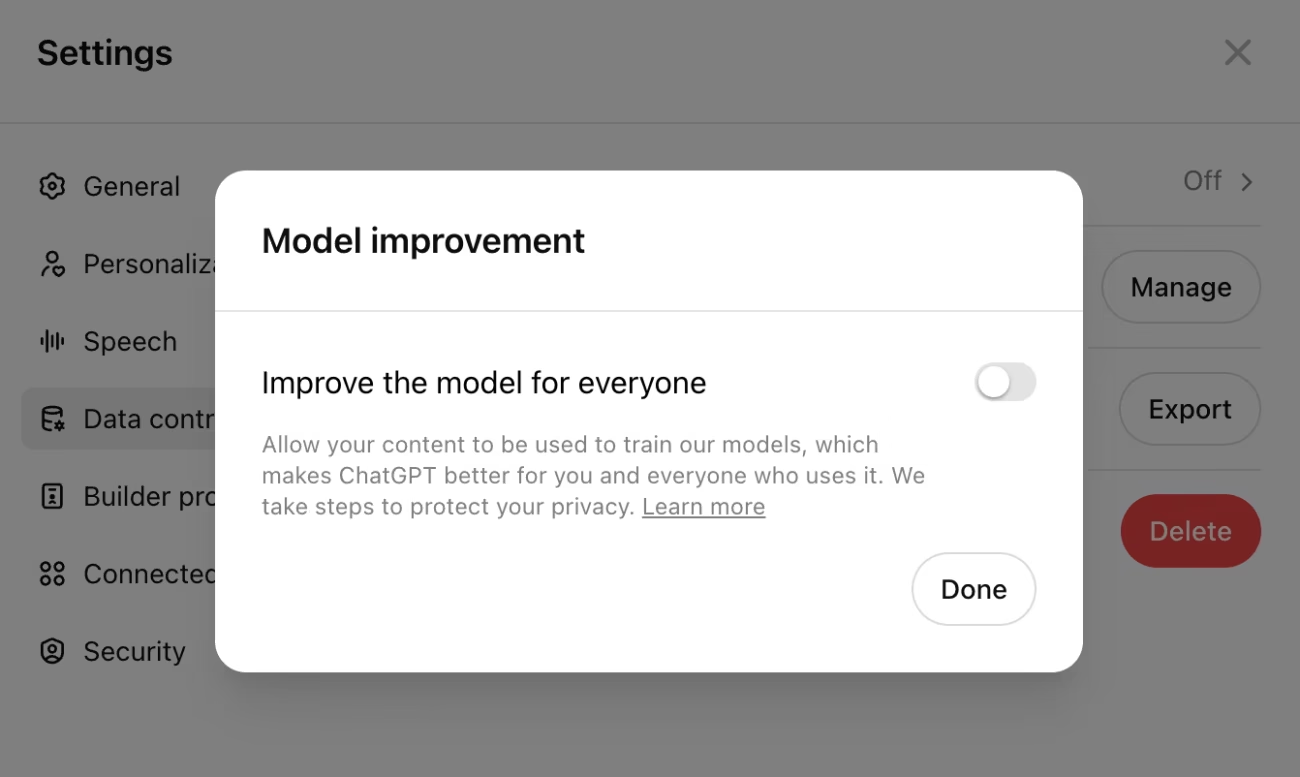
چگونه مکالمات ChatGPT خود را از طریق دسکتاپ حذف کنیم
در اینجا نحوه حذف تمام مکالمات گذشته بهصورت یکجا با استفاده از نسخه وب اپلیکیشن آورده شده است:
- روی پروفایل خود کلیک کنید و سپس گزینه Settings (تنظیمات) را انتخاب کنید.
- بهطور پیشفرض، تنظیمات General (عمومی) نمایش داده میشود. گزینه Delete all (حذف همه) را در کنار Delete all chats (حذف تمام چتها) پیدا کنید و روی آن کلیک کنید.
- روی Confirm deletion (تأیید حذف) کلیک کنید. (توجه: دکمه برگشت یا لغو وجود ندارد.)
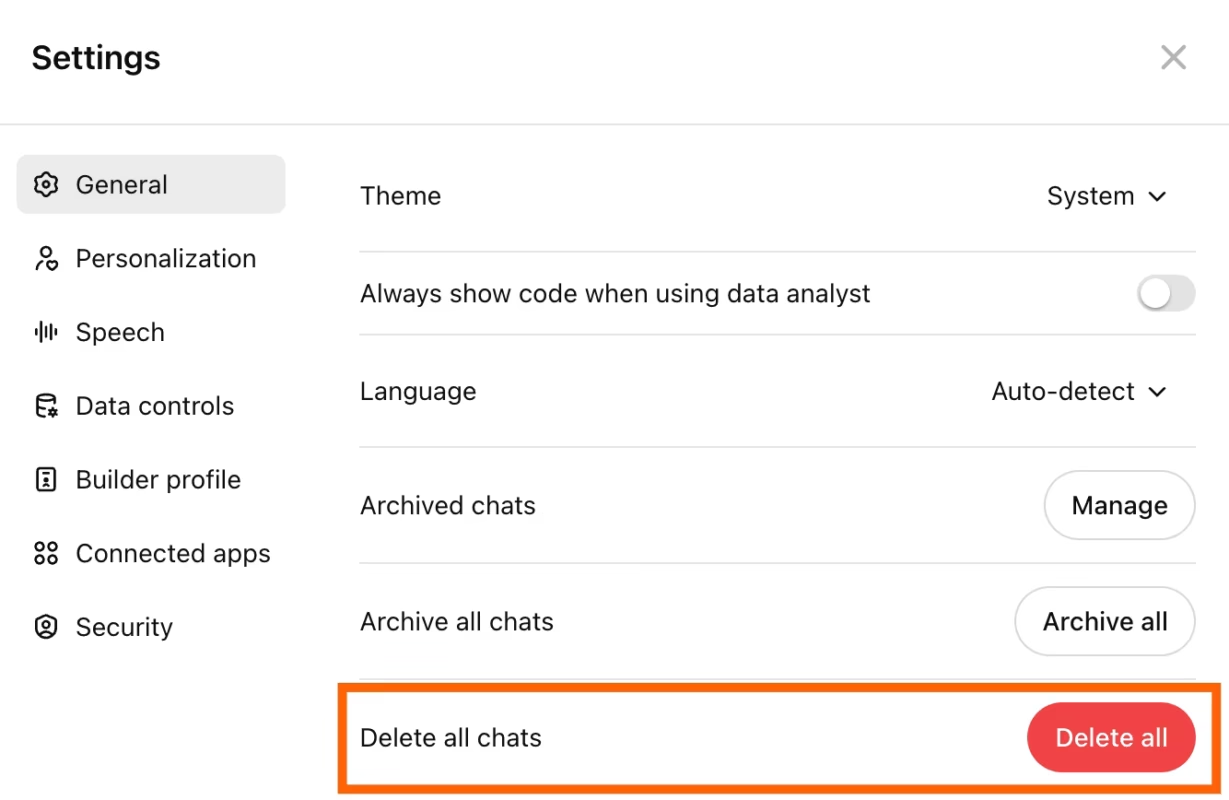
چگونه مکالمات Chat GPT خود را از طریق دسکتاپ بایگانی کنیم
فرض کنید میخواهید در پنل کناری فقط مکالمات خاصی نمایش داده شوند، اما نمیخواهید مکالمات دیگر خود را حذف کنید. میتوانید چتهای کمتر مرتبط را در مکانی جداگانه بایگانی کنید و در صورت نیاز بعداً آنها را بازگردانید.
- در پنل کناری، نشانگر ماوس را روی نام مکالمهای که میخواهید بایگانی کنید ببرید.
- روی آیکون گزینهها که به شکل سه نقطه (…) است کلیک کنید.
- گزینه Archive (بایگانی) را انتخاب کنید.
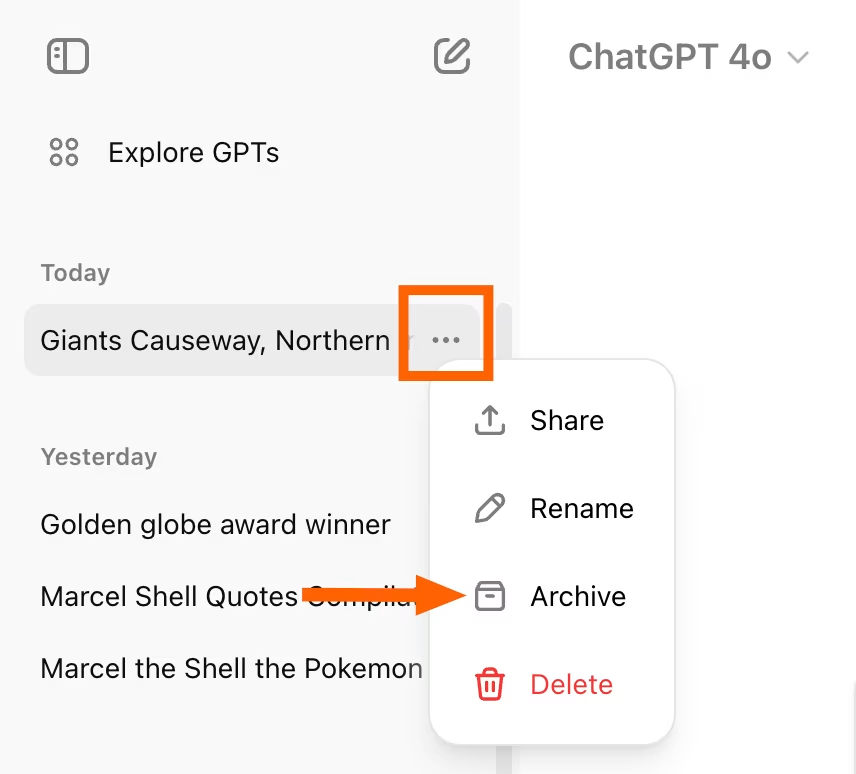
چگونه تمام مکالمات خود را یکجا بایگانی کنیم
- روی پروفایل خود کلیک کنید و سپس گزینه Settings (تنظیمات) را انتخاب کنید.
- در کنار گزینه Archive all chats (بایگانی همه چتها)، روی Archive all کلیک کنید.
- روی Confirm archive (تأیید بایگانی) کلیک کنید.
چگونه یک چت بایگانیشده را مشاهده یا بازگردانی کنیم
- به تنظیمات (Settings) بازگردید.
- در کنار Archived chats (چتهای بایگانیشده)، روی Manage (مدیریت) کلیک کنید.
از اینجا سه گزینه در اختیار دارید:
- مشاهده: روی نام مکالمه کلیک کنید تا آن را مشاهده کنید. اگر بخواهید، میتوانید مستقیماً از همان مکالمه گزینه Unarchive (خارج کردن از بایگانی) را انتخاب کنید.
- خارج کردن از بایگانی: روی آیکون Unarchive conversation که به شکل فلش رو به بالا است کلیک کنید.
- حذف: روی آیکون Delete که به شکل یک سطل زباله است کلیک کنید.

چگونه مکالمات ChatGPT را از اپلیکیشن موبایل حذف کنیم
حذف تمام مکالمات بهصورت یکجا:
- روی پروفایل خود ضربه بزنید تا تنظیمات باز شود.
- گزینه Data Controls (کنترل دادهها) را انتخاب کنید.
- روی Delete All Chats (در iOS) یا Clear Chat History (در اندروید) ضربه بزنید.
- گزینه Confirm (تأیید) را انتخاب کنید.
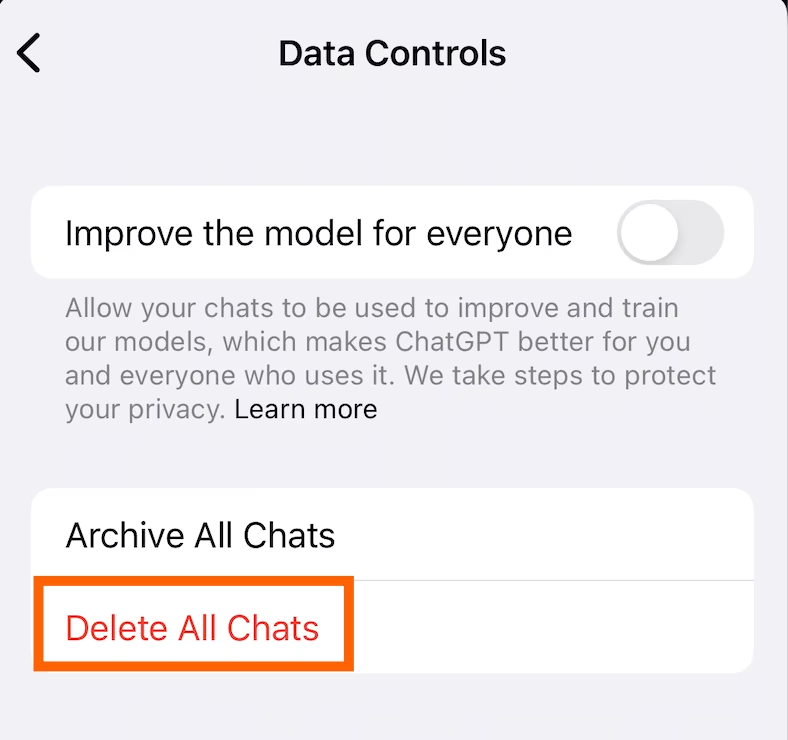
حذف مکالمات خاص:
- در پنل کناری ChatGPT، روی نام مکالمهای که میخواهید حذف کنید ضربه زده و نگه دارید.
- گزینه Delete (حذف) را انتخاب کنید.
- دوباره روی Delete ضربه بزنید تا حذف تأیید شود.
چگونه مکالمات ChatGPT را از اپلیکیشن موبایل بایگانی کنیم
بایگانی مکالمات خاص:
- روی نام مکالمهای که میخواهید بایگانی کنید ضربه زده و نگه دارید.
- گزینه Archive (بایگانی) را انتخاب کنید.
- دوباره روی Archive ضربه بزنید تا بایگانی تأیید شود.
بایگانی تمام مکالمات بهصورت یکجا:
- روی پروفایل خود ضربه بزنید تا تنظیمات باز شود.
- گزینه Data Controls (کنترل دادهها) را انتخاب کنید.
- روی Archive All Chats (در iOS) یا Archive Chat History (در اندروید) ضربه بزنید.
مشاهده یا بازگردانی چتهای بایگانیشده:
- روی پروفایل خود ضربه بزنید تا تنظیمات باز شود.
- گزینه Archived Chats (چتهای بایگانیشده) را انتخاب کنید.
- روی مکالمهای که میخواهید مشاهده یا بازگردانی کنید ضربه بزنید و گزینه View (مشاهده) یا Unarchive (خارج کردن از بایگانی) را انتخاب کنید.
- بهصورت جایگزین، میتوانید گزینه Delete (حذف) را انتخاب کنید تا مکالمه بهطور دائمی حذف شود.
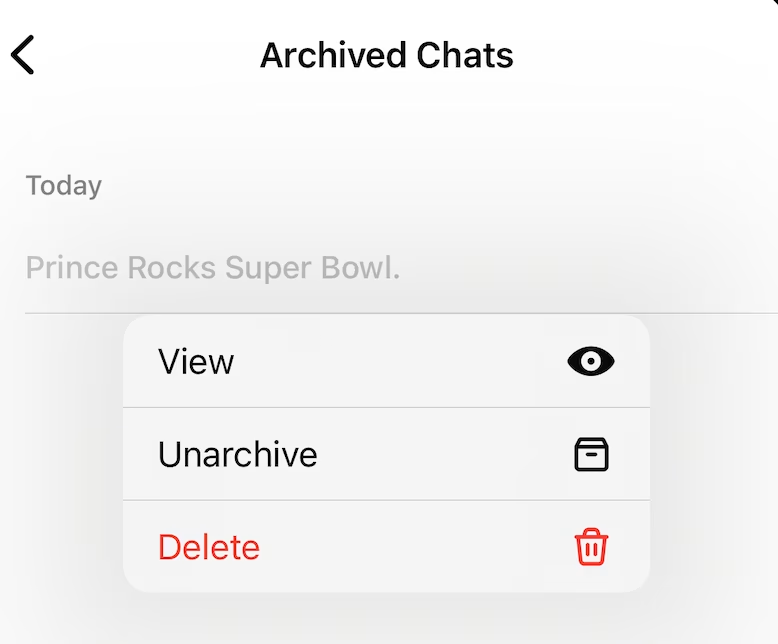
نحوه استفاده از ChatGPT: سوالات متداول
اگر ۴۰۰۰ کلمه توضیح درباره ChatGPT برای شما کافی نبود، در اینجا به برخی از سوالات پرتکرار پاسخ داده شده است:
آیا ChatGPT رایگان است؟
بله، شما میتوانید بهصورت رایگان یک حساب OpenAI ایجاد کنید و از ChatGPT استفاده کنید. تنها محدودیت این است که به مدل کوچکتر GPT-4o mini دسترسی خواهید داشت.
تفاوت بین اشتراک رایگان و پولی ChatGPT چیست؟
از زمان معرفی GPT-4o و GPT-4o mini، تفاوتهای بین حساب رایگان و پولی ChatGPT کمتر شده است. با این حال، برخی از ویژگیهای قدرتمند فقط برای کاربران پولی در دسترس است—برای مثال، ساخت ChatGPT سفارشی تنها با اشتراک ChatGPT Plus یا Enterprise امکانپذیر است.
برای مشاهده لیست کامل ویژگیهای اختصاصی حساب پولی، مقاله ما با عنوان آیا ChatGPT Plus ارزشش را دارد؟ را بررسی کنید.
آیا میتوانم تاریخچه ChatGPT خود را جستجو کنم؟
بله، ChatGPT دارای قابلیت جستجوی داخلی است:
- روی آیکون Search chats (جستجوی چتها) در بالای پنل کناری کلیک کنید. یا از میانبر صفحهکلید استفاده کنید:
- برای مک: command + K
- برای ویندوز: Ctrl + K
- در پنجره باز شده، عبارت موردنظر خود را در نوار جستجو وارد کنید.
- ChatGPT تمام مکالماتی را که عبارت جستجوی شما در آنها وجود دارد لیست میکند.
- روی هر نتیجه کلیک کنید تا به آن مکالمه منتقل شوید.
آیا ChatGPT میتواند تصاویر ایجاد کند؟
اگر اشتراک ChatGPT Plus یا Enterprise دارید، میتوانید از DALL·E 3 (که با ChatGPT یکپارچه شده است) برای تولید تصاویر هوش مصنوعی بدون هزینه اضافی استفاده کنید.
آیا ChatGPT به اینترنت دسترسی دارد؟
بله، چه از مدلهای GPT-4، GPT-4o یا GPT-4o mini استفاده کنید، ChatGPT میتواند برای دریافت اطلاعات بهروز در اینترنت جستجو کند.
دقت ChatGPT چقدر است؟
ChatGPT گاهی ممکن است پاسخهای کاملاً اشتباه یا ساختهشده ارائه دهد. این پدیده به نام “توهم” (hallucination) شناخته میشود.
گاهی ChatGPT بهطور خودکار منابعی که برای پاسخدهی استفاده کرده را ذکر میکند تا بتوانید صحت پاسخها را بررسی کنید. اگر منابع را بهطور خودکار ارائه نداد، میتوانید از ChatGPT بخواهید که بگوید اطلاعات خود را از کجا آورده است.
آیا ChatGPT مکالمات قبلی را به خاطر میآورد؟
ChatGPT میتواند جزئیات مکالمه فعلی شما را “به خاطر بسپارد”—این قابلیت باعث میشود حس کنید در حال مکالمه واقعی هستید.
بهطور پیشفرض، ChatGPT همچنین جزئیات و ترجیحات شما را از مکالمات قبلی دریافت کرده و پاسخهای خود را بر اساس آن تنظیم میکند. اما میتوانید این تنظیمات را غیرفعال کنید.
اگه به خدمات کامپیوتر و نرم افزار نیاز دارین ما آماده ایم تا به شما در سریع ترین زمان ممکن کمک کنیم.