آموزش نصب ویندوز 11
برنامه Windows® Setup برنامه ای است که از طریق آن میتوان ویندوز را نصب یا ویندوز نصب شده را ارتقا داد.
برای نصب سیستم عامل ویندوز ابتدا باید سیستم مورد نیاز نسخه های مختلف را بررسی کنیم تا بتوانیم نسخه مناسب با کامپیوتر شخصی خود را انتخاب و نصب نماییم.
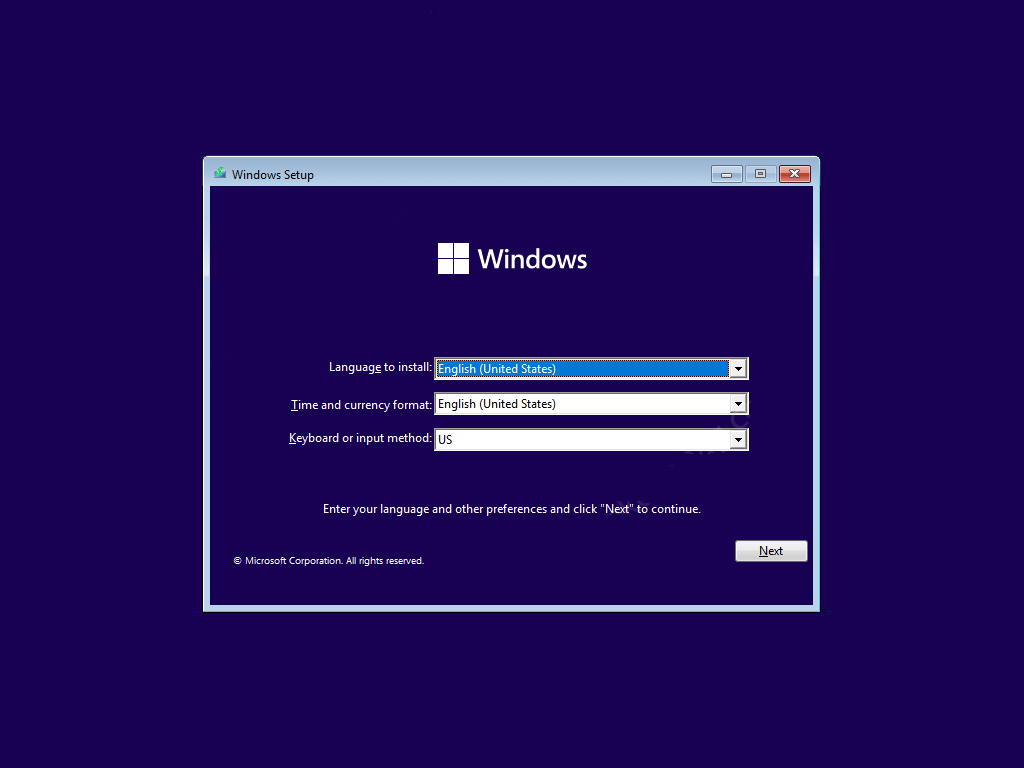
سیستم مورد نیاز ویندوز 11
برای نصب یا ارتقاء به ویندوز 11، دستگاه ها باید حداقل شرایط سخت افزاری زیر را داشته باشند.
اینها حداقل سیستم مورد نیاز برای نصب ویندوز 11 بر روی رایانه شخصی هستند.
پردازنده (CPU) : 1 گیگاهرتز (گیگاهرتز) یا سریعتر با 2 هسته یا بیشتر در پردازنده 64 بیتی سازگار یا سیستم روی تراشه (SoC).
رم (RAM) : 4 گیگابایت
فضای ذخیره سازی (Storage) : فضای ذخیره سازی 64 گیگابایت یا بیشتر
فریمور (System firmware) : UEFI و قابلیت بوت امن (Secure Boot)
TPM : TPM نسخه 2.0
کارت گرافیک (VGA) : سازگار با DirectX 12 یا بالاتر با درایور WDDM 2.0.
فهرست محتوا ها
انواع روش های نصب سیستم عامل ویندوز
- ارتقا ویندوز فعلی Upgrade installations : در روش ارتقا ویندوز تنظیمات سیستم بعد از ارتقا حفظ میشود و تغییرات تنظیماتی و شخصی سازی ها از بین نمیرود.
- نصب مجدد Custom installations : در روش نصب مجدد که به آن در اصطلاح clean installation تمامی تنظیمات و درایور ها و شخصی سازی ها از بین میرود و ویندوز نصب شده قبلی دیگر Boot (راه اندازی) نمی شود.
نکته مهم : توصیه میکنیم که قبل از اقدام به تعویض ویندوز این پیش نیاز ها را رعایت کنید تا در هنگام نصب ویندوز از بروز مشکلات احتمالی جلوگیری شود.
پیش نیاز ها
بررسی سلامت پاور(منبع تغذیه) کامپیوتر
تهیه نسخه پشتیبان (Backup) از فایل ها
آموزش نصب ویندوز 11 با فلش (clean installation)
وسایل مورد نیاز برای نصب ویندوز از روی فلش
- کامپیوتر سالم ( بدون ویروس و ایراد سخت افزاری)
- فایل سیستم عامل با فرمت iso
- فلش 8 گیگ (خالی)
مراحل نصب ویندوز
تشخیص GPT یا MBR بودن Partition Style سیستمی که قرار است روی آن ویندوز نصب شود.
در این مرحله شما میتوانید بفهمید چگونه فلش خود را بوتیبل کنید.
شناسایی Partition Style از طریق CMD
برای شناسایی Partition Style از طریق CMD ابتدا کلید های ترکیبی WIN+R را فشار دهید تا پنجره RUN باز شود و در آن “CMD” را تایپ کرده و “Enter” را بزنید.
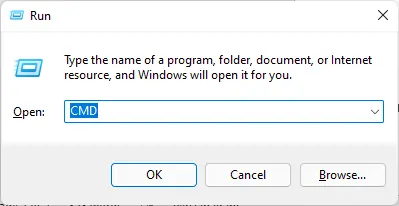
حال دستور “Diskpart” را اجرا کنید.
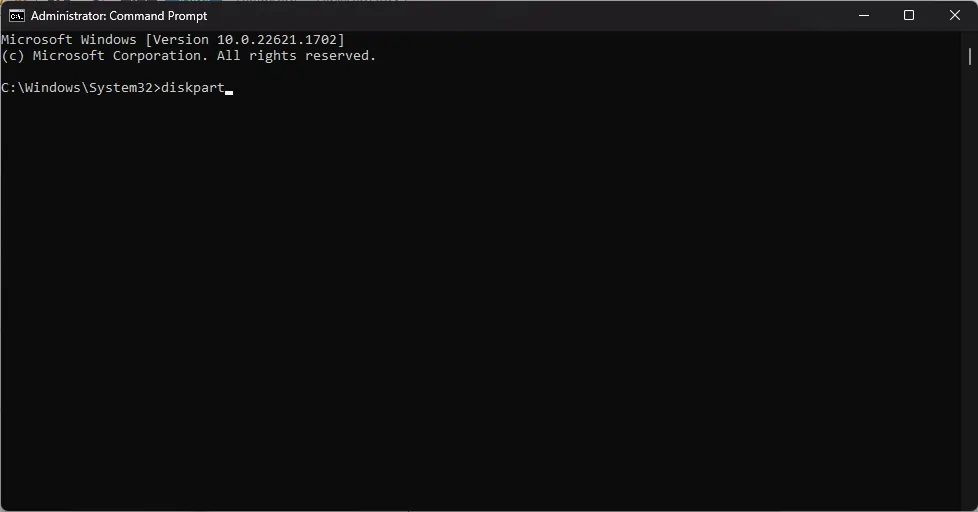
حال دستور “list disk” را تایپ کنید تا تمام هارد دیسک های متصل به سیستم لیست شود.
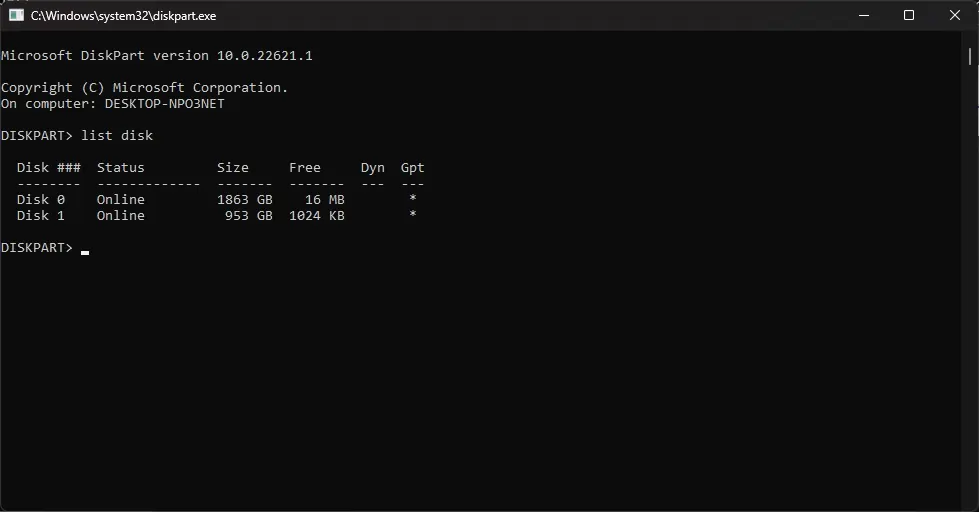
در این قسمت برای هر ردیف از درایو حافظه قسمت Gpt یا Dyn ستاره دار (*)می باشد.
اگر Gpt ستاره دار(*) بود یعنی Partition Style آن هارد دیسک GUID می باشد و اگر Dyn ستاره دار(*) بود یعنی Partition Style آن حافظه MBR میباشد.
شناسایی Partition Style از طریق Disk Management
برای شناسایی Partition Style از طریق Disk Management ابتدا کلید های ترکیبی WIN+R را فشار دهید تا پنجره RUN باز شود و در آن عبارت “diskmgmt.msc” را تایپ کرده و “Enter” را بزنید.
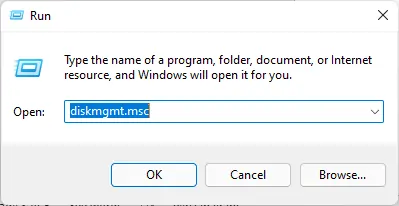
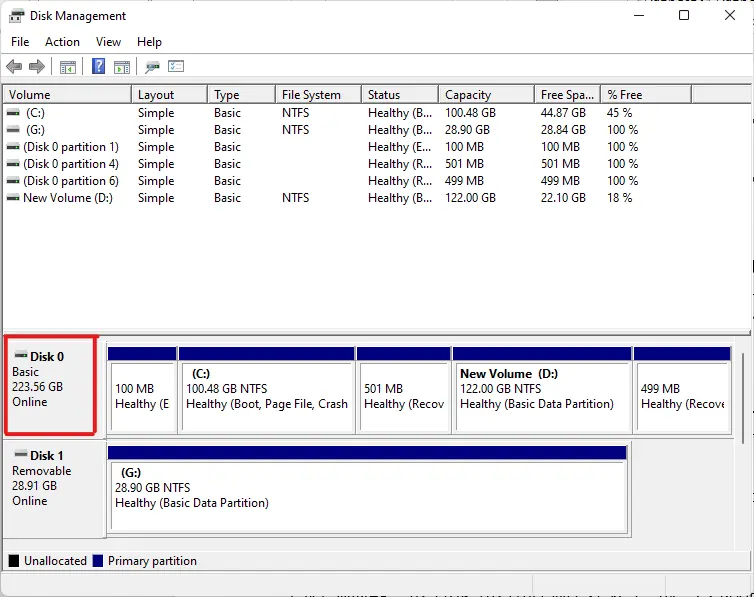
در پنجره باز شده Hard Disk مورد نظر برای بررسی نوع Partition Style را انتخاب میکنیم و روی آن کلیک راست کرده و روی گزینه Properties کلیک میکنیم.
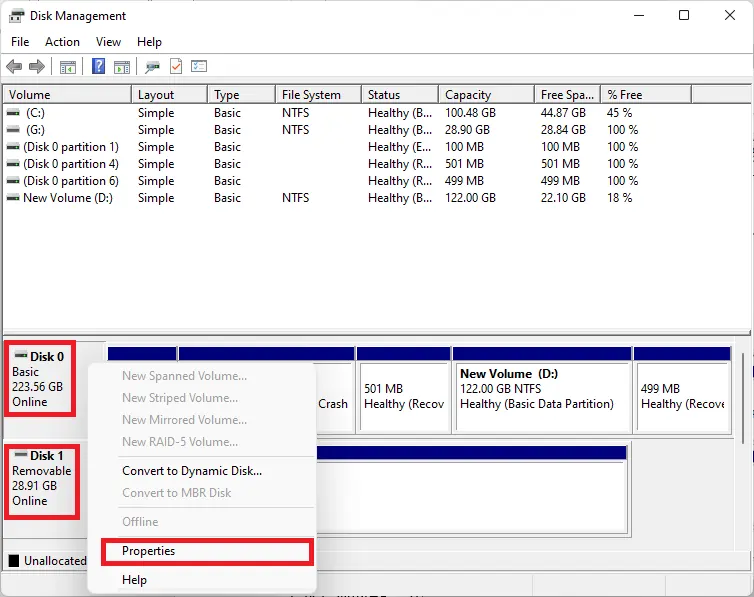
در زبانه Volumes مشخصات Partition Style وجود دارد.
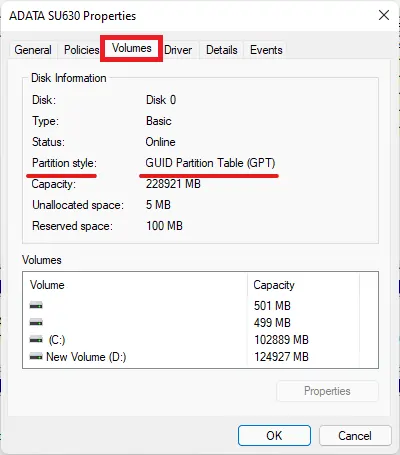
اگر در قسمت Partition style نوشته GUID Partition Table (GPT) را دیدید پارتیشن استایل شما GPT می باشد و اگر Master Boot Record (MBR) را دیدید پارتیشن استایل شما MBR میباشد.
ساخت فلش BOOTABLE
بوتیبل به انواعی از حافظه جانبی (سی دی CD ، دی وی دی DVD ، فلش مموریFlash Memory و….) گفته می شود كه میتوان اینگونه حافظه ها را به عنوان بوت اول در تنظیمات BIOS انتخاب کرد تا سیستم به جای خواندن حافظه هارد و Boot کردن نرمال سیستم توسط این دستگاه ها سیستم را BOOT کند. در این حافظه ها دستورهای لازم برای شناسایی سخت افزار و همچنین رابط كاربری وجود داره. معمولا در مواقع بروز مشكل در سیستم و عمل نکردن درست سیستم توسط اینگونه حافظه ها میتوان نرم افزار هایی که قابلیت Bootable شدن را دارد روی سیستم اجرا کرد و از آن ها برای تست ، عیب یابی ، تعمیر و تعویض سیستم عامل استفاده کرد.
در اکثر مواقع bootable کردن فلش را برای نصب مججد ویندوز استفاده میکنند که برای اینکار قبل ساخت فلش Bootable نوع پارتیشن بندی سیستم خود را باید بدانید تا در هنگام Bootable کردن فلش پارتیشن استایل را متناسب با پارتیشن بندی هارد انجام داد.
Bootable کردن فلش با استفاده از نرم افزار Rufus
برای Bootable کردن فلش از طریق نرم افزار Rufus ابتدا باید نرم افزار Rufus را دانلود کنید.(لینک دانلود نرم افزار Rufus)
بعد از دانلود Rufus نرم افزار را اجرا میکند.
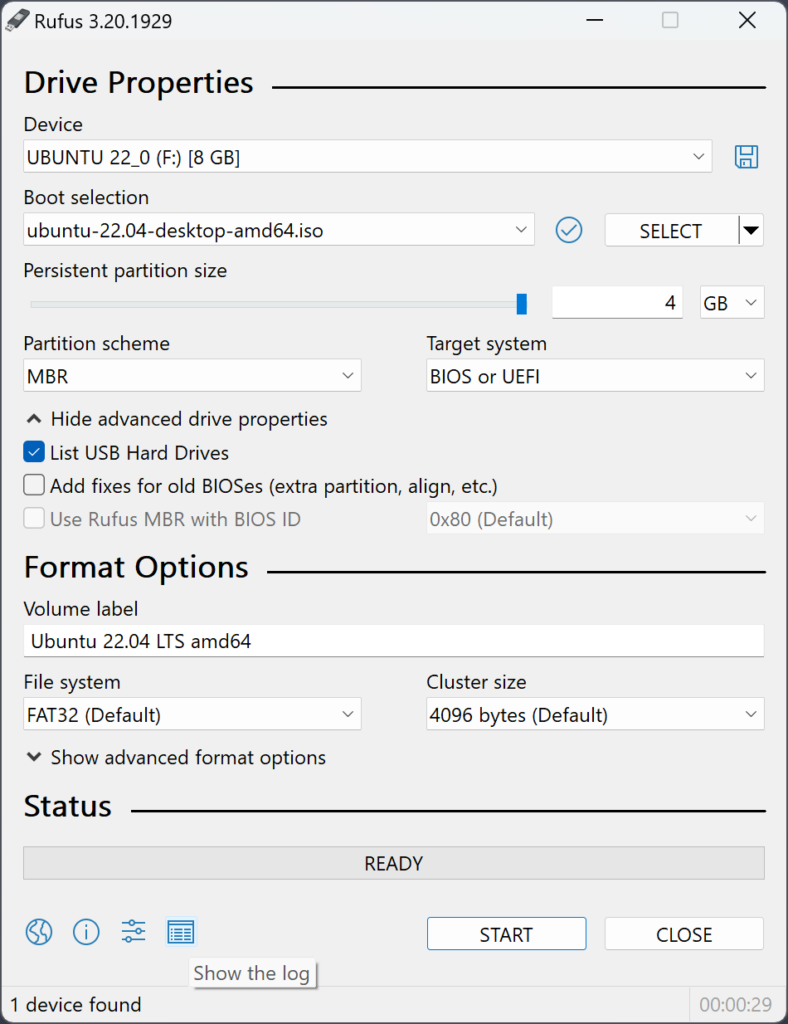
ابتدا فلش خود را به سیستم وصل می کنید و در قسمت Device فلش خود را انتخاب می کنید.
نکته : در زمان Bootable کردن فلش تمام فایل های فلش پاک میشود در نتیجه از قبل از اطلاغات فلش خود نسخه پشتیبان (Backup) تهیه کنید.
در مرحله بعد در قسمت Boot Selection با زدن دکمه SELECT فایل .iso ویندوز را انتخاب می کنید. (دانلود فایل ISO ویندوز 11)
حال باید Partition scheme را متناسب با پارتیشن استایل سیستم خود که در مراحل قبلی دیدیم انتخاب کنید.اگر پارتیشن استایل هارد دیسک شما MBR باشد حالت MBR واگر GUID بود حالت GPT را انتخاب کنید.
حالا باید دکمه “START” را بزنید تا فلش شما Bootable شود.
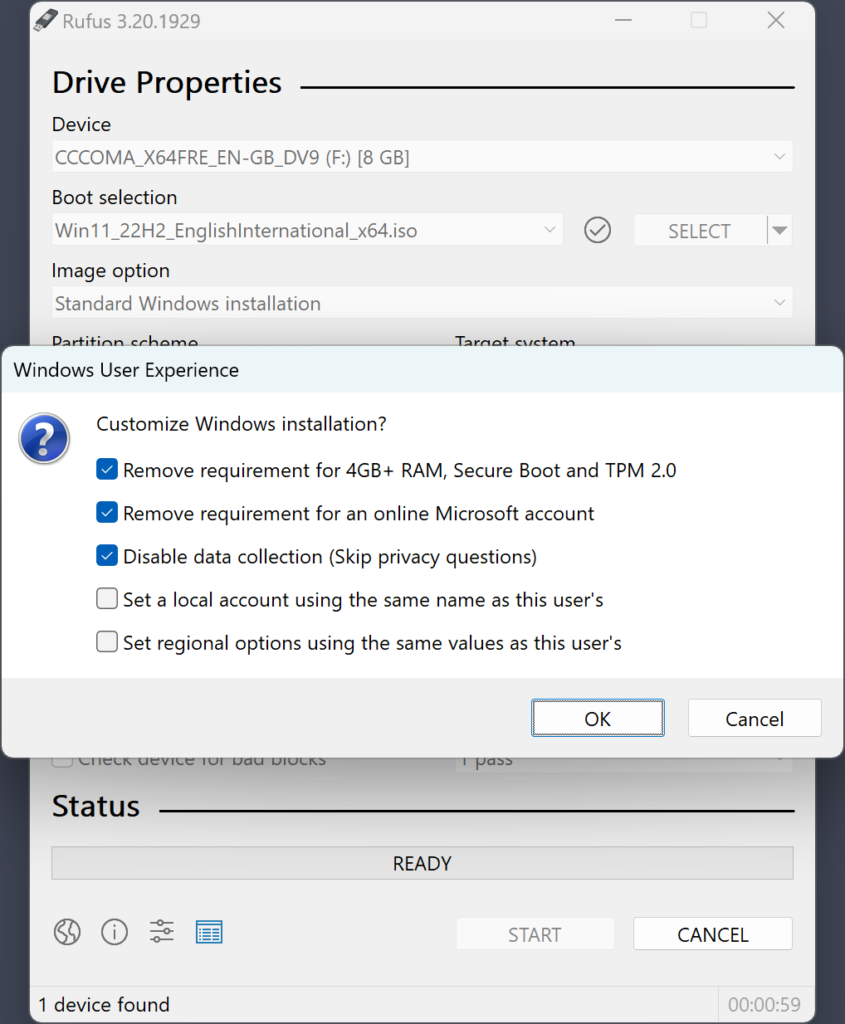
نکته : با توجه به فایل Iso که دانلود کردید ممکن است بعد از زدن دکمه START از شما تنظیماتی را بخواهد.این تنظیمات را مانند تصویر بالا قرار دهید و بر روی دکمه “OK” کلیک کنید.
زمانی که در قسمت Status نرم افزار Rufus کلمه READY را در نوار سبز رنگ دیدید فلش شما Bootable شده است.
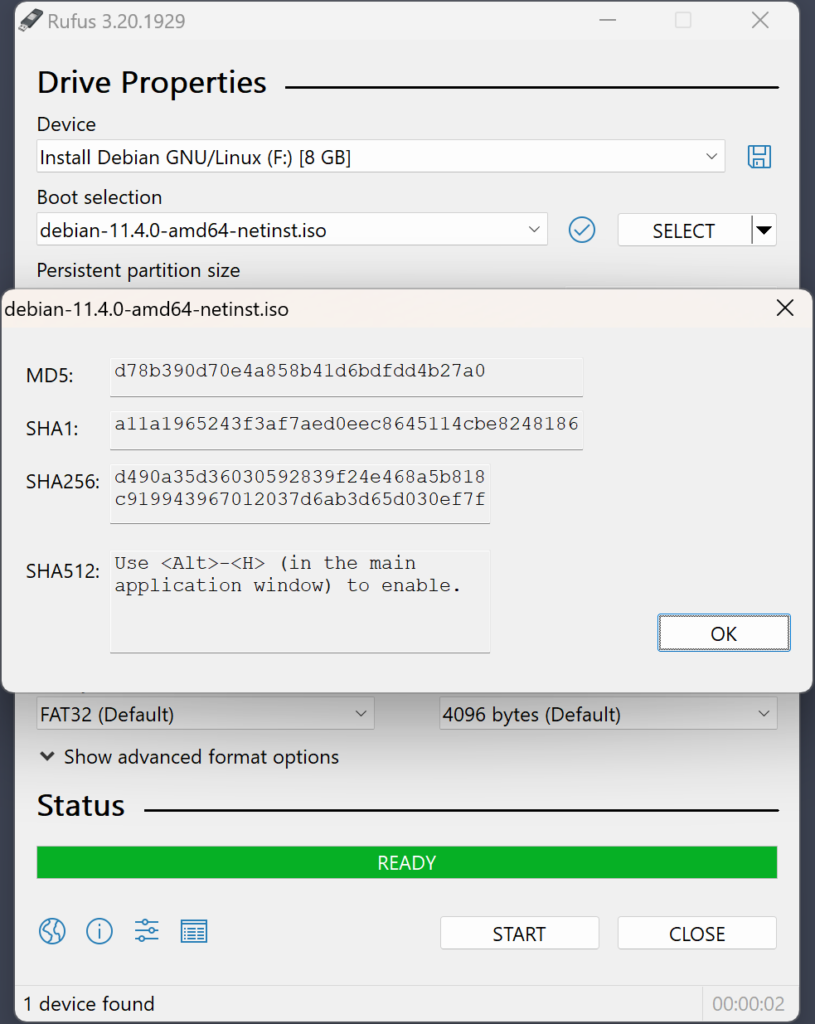
Bootable کردن فلش با استفاده از CMD
برای Bootable کردن فلش از طریق CMD ابتدا کلید های ترکیبی WIN+R را فشار دهید تا پنجره RUN باز شود و در آن CMD را تایپ کرده و “Enter” را بزنید.
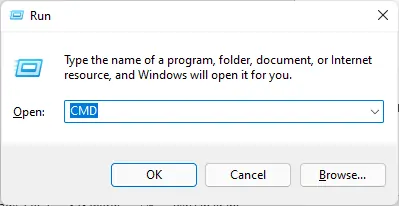
در صفحه باز شد عبارت “diskpart” تایپ کنید.
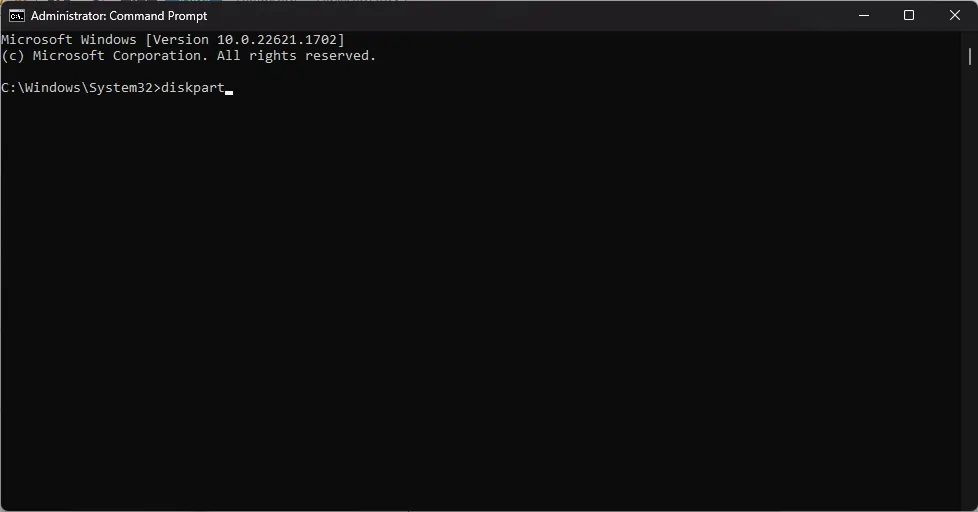
حال دستور “list disk” را تایپ کنید و “ENTER” را تا تمام حافظه های متصل به سیستم لیست شود.
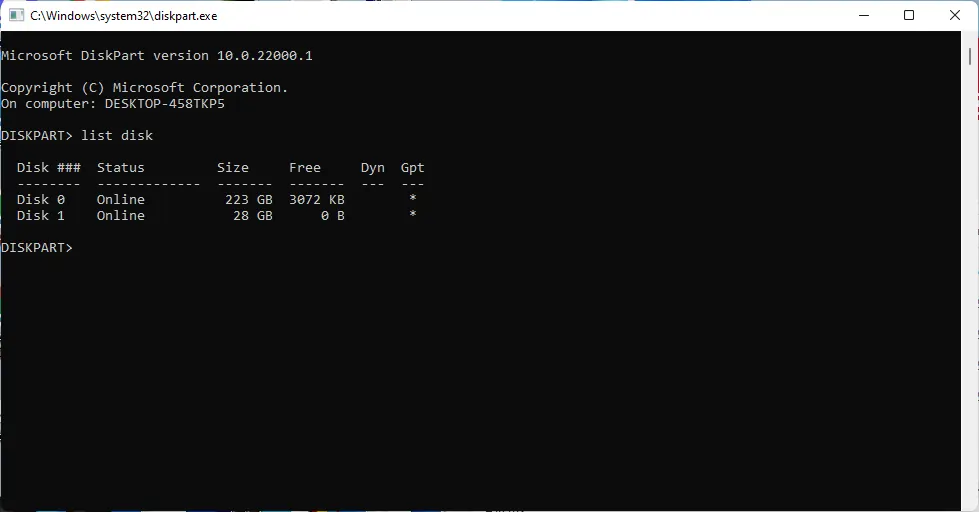
حال باید با دستور select disk x میتوان دستگاه فلش که میخواهیم به bootable تبدیل شود را انتخاب میکنیم.
(به جای x در دستور select disk x شماره disk مورد نظر در list disk وارد شود)
بعنوان مثال در اینجا فلش disk 1 میباشد.
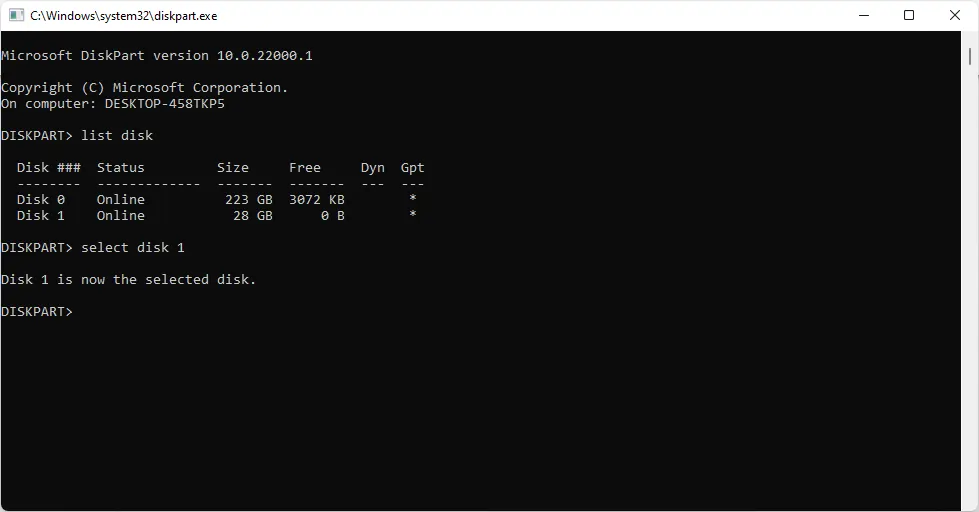
حال دستور “Clean” را تایپ کنید و “Enter” را بزنید.
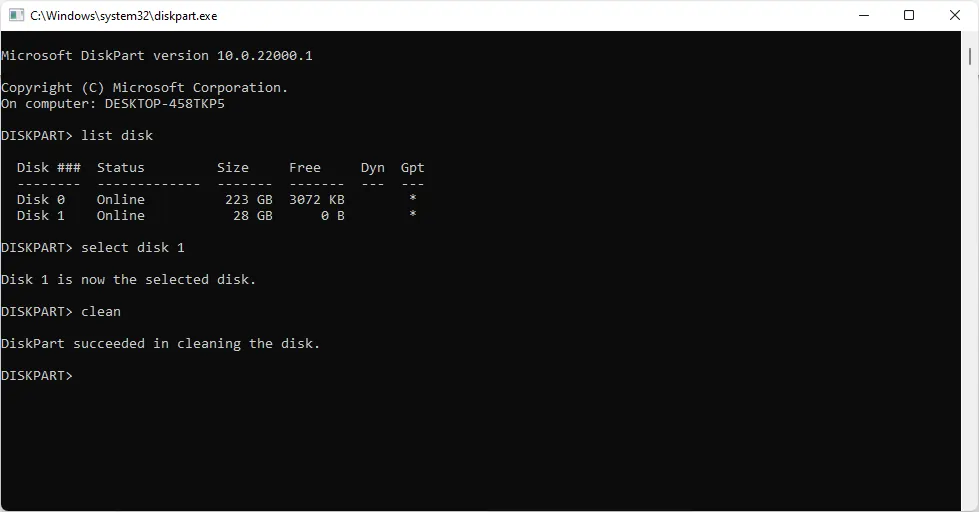
نکته :در صورتی که Partition Style هارد سیستم شما GPT میباشد بعد از دستور Clean باید برای تبدیل پارتشن استایل فلش به GPT دستور”Convert GPT” را تایپ کنید و “Enter” را بزنید و در صورت MBR بودن دستور “Convert MBR” را تایپ کنید و “Enter” را بزنید.
Convert GPTConvert MBRحال دستور “Create Partition Primary” را تایپ کنید و “Enter” را بزنید.
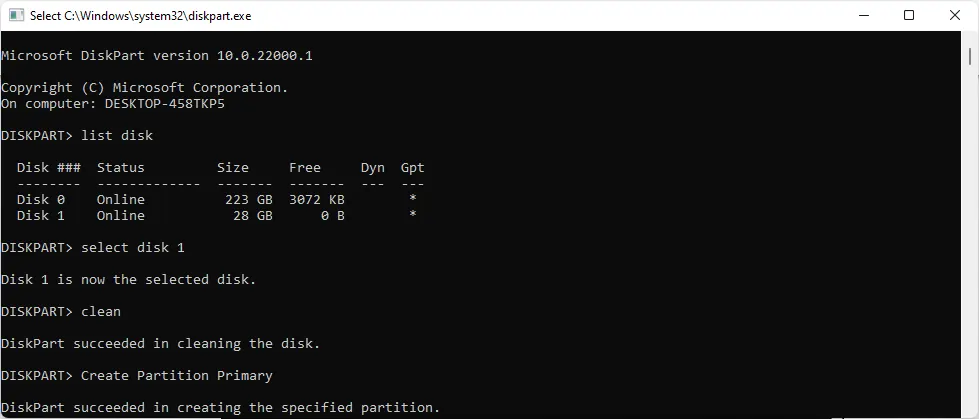
حال دستور “select partition 1” را تایپ کنید و “Enter” را بزنید.
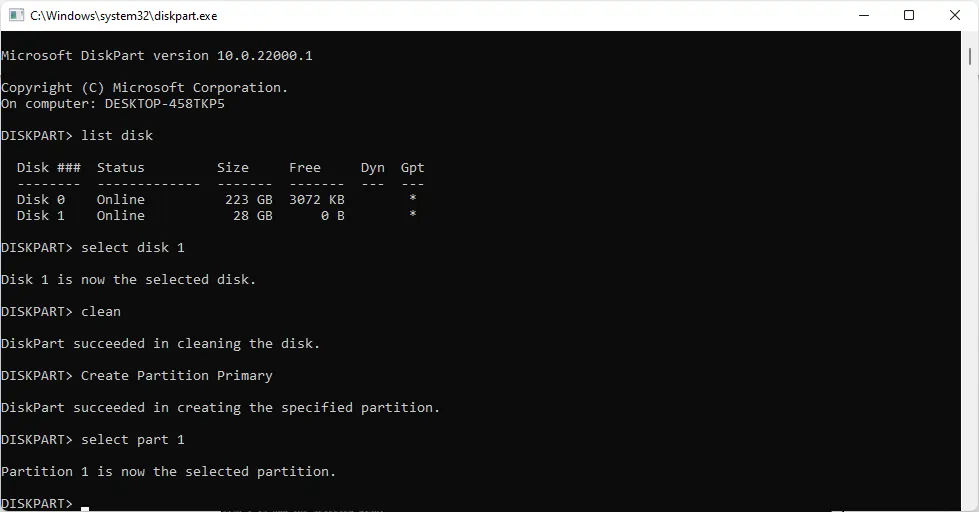
حال دستور “Active” را تایپ کنید و”Enter” را بزنید.
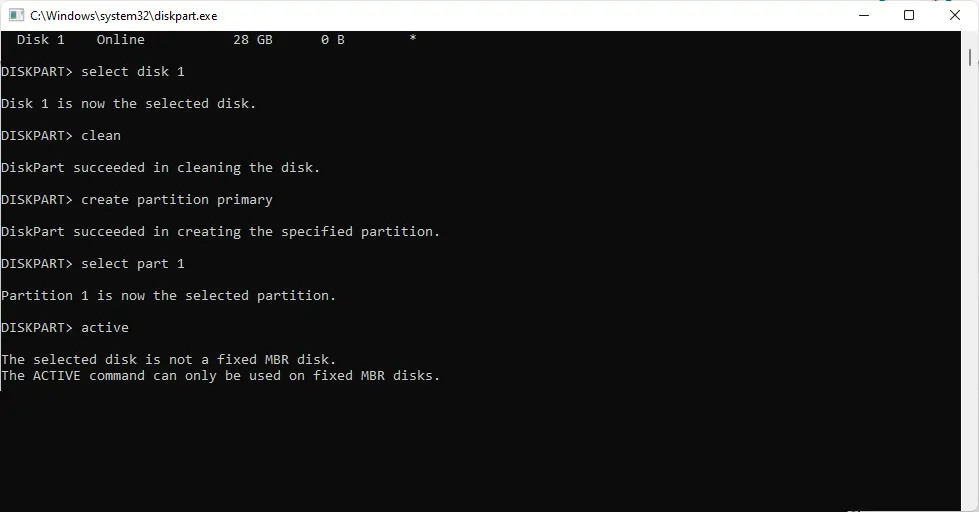
حال دستور “Format fs=ntfs quick” را تایپ کنید و “Enter” را بزنید.
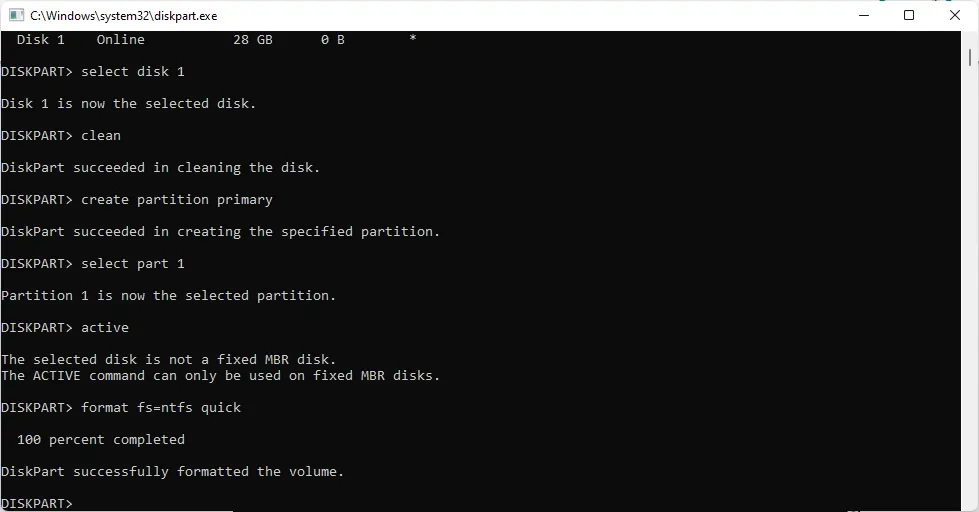
حال دستور “assign” را تایپ کنید و “Enter” را بزنید.
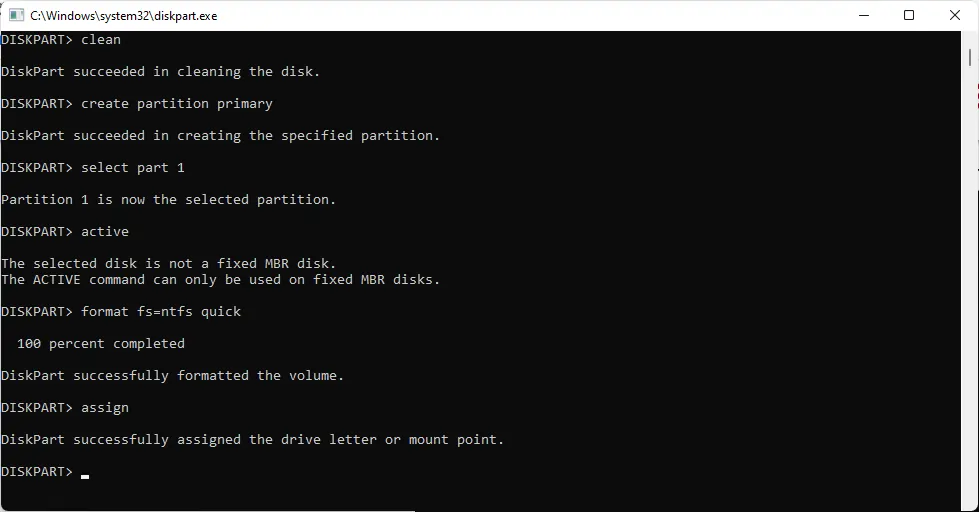
بعد از مراحل بالا فلش شما Bootable شده است و کافیست فایل های مورد نظر را در فلش کپی کنید.
نکته : اگر فایل مورد نظر شما با فرمت Img یا Iso میباشد توسط نرم افزار هایی مانند Ultraiso یا PowerISO محتویات درون فایل Img یا iso را استخراج کنید و در فلش کپی کنید.
تنظیم Boot در BIOS سیستم
جهت تنظیم اولویت Boot ها در BIOS باید وارد سربرگ یا منو BOOT بشوید و در آن گزینه Boot Order یا Boot Sequence یا Boot Priority را پیدا کنید و مقدار 1st Boot یا بوت اول را روی دستگاهی که میخواهید قرار دهید (اگر از روی CD یا DVD بخواهید سیستم را بوت کنید 1st BOOT را روی CD/DVD Drive تنظیم کنید و اگر بخواهید از روی فلش سیستم را بوت کنید 1st Boot را روی فلش خود تنظیم کنید.)
راهنما : در بایوس های قدیمی با استفاده از دکمه های جهت دار کیبرد (Arrow keys) برای جا به جایی در منو ها و Enter برای تایید تنظیمات استفاده کنید و در بایوس های UEFI هم با کیبرد و هم با موس میتوان این تنظیمات را انجام داد.
راهنما : اگر در BIOS فلش های Bootable نمایش داده نمشود ممکن است Boot برای دستگاه های خارجی(External Devices) و USB Device ها غیر فعال باشد و در همان منو BOOT باید گزینه Boot From USB و Boot From External Devices را روی حالت Enable(فعال) قرار دهید.
در برخی از BIOS ها جهت تنظیم Boot اول روی فلش ابتدا باید وارد بخش Hard disk Properties شوید و هارد دیسک اول را روی فلش تنظیم کتید و سپس Boot اول (1st boot) را روی هارد دیسک قرار دهید و برای انجام این تنظیمات وارد منو Boot در BIOS شوید و در قسمتProperties Hard Disk دستگاه اول را فلش انتخاب کنید.
نمونه هایی از محیط BIOS
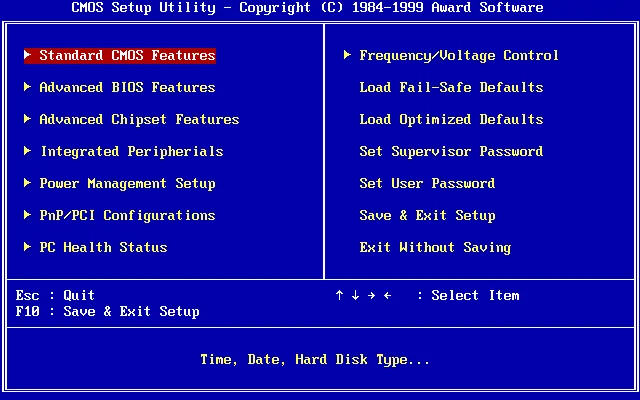
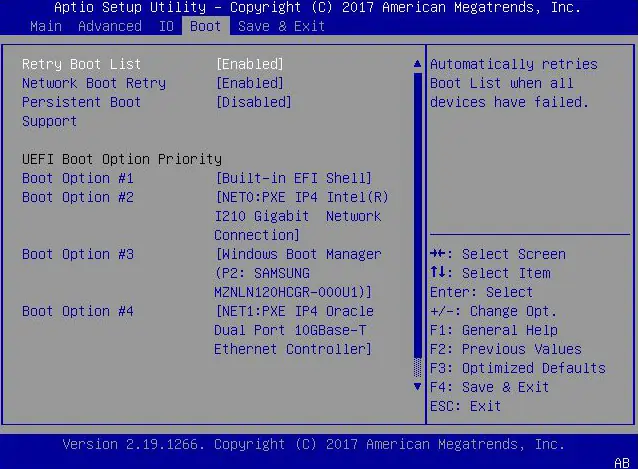
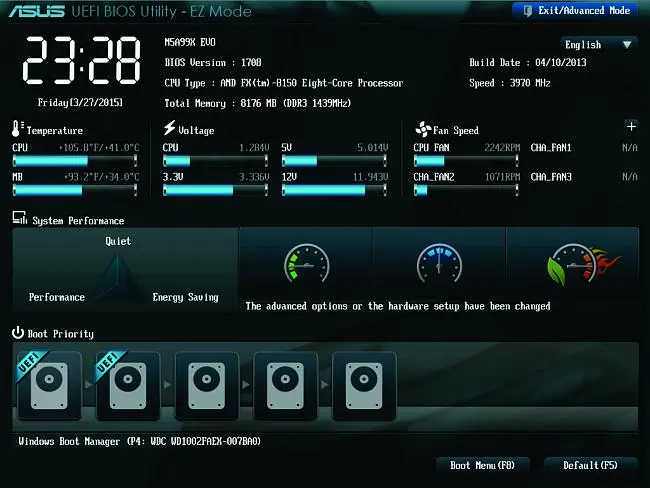
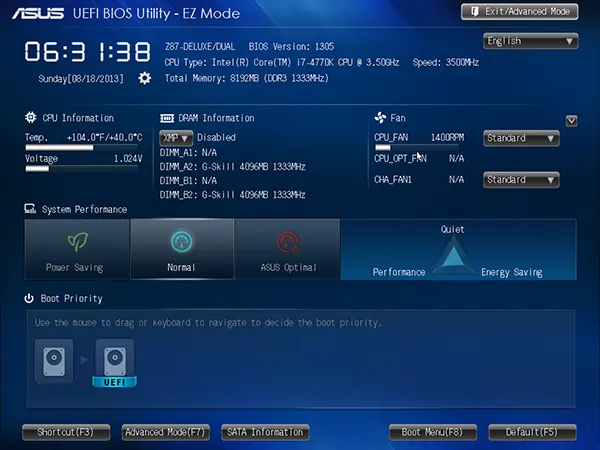
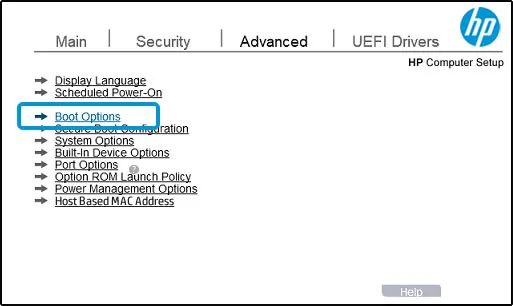
نصب سیستم عامل به همراه پارتیشن بندی
بعد از اینکه تنظیمات مربوط BIOS انجام شد و سیستم توسط فایل های فلش بوت شود وارد مراحل نصب میشوید.
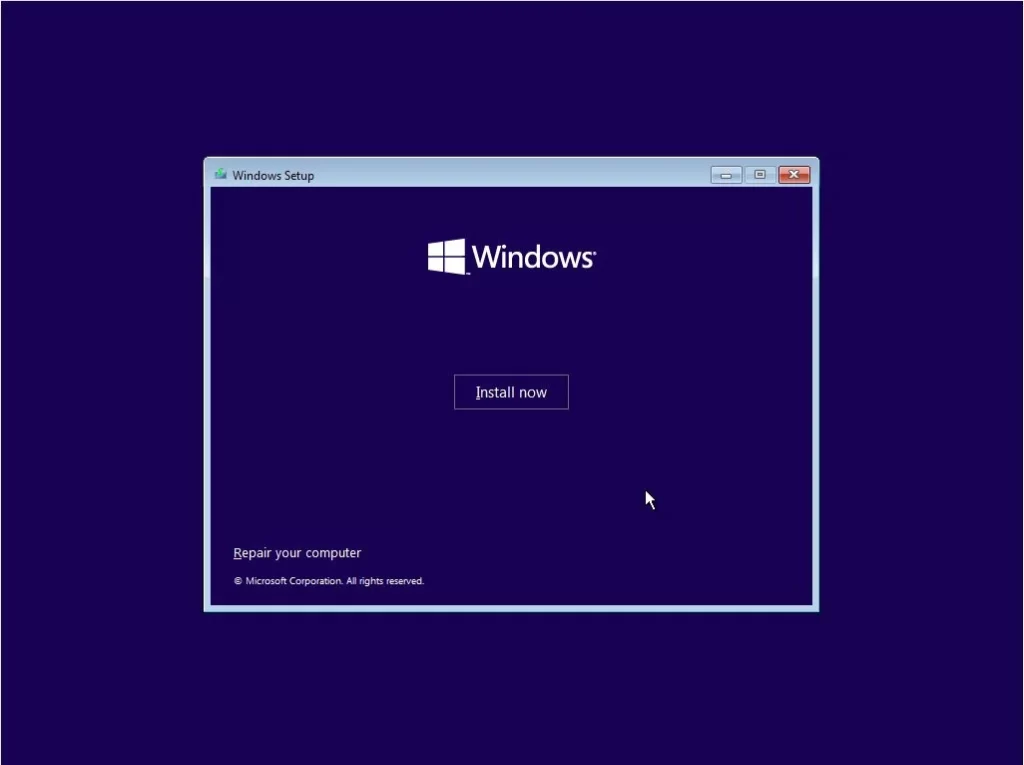
در این قسمت روی دکمه “Install now” کلیک کنید.
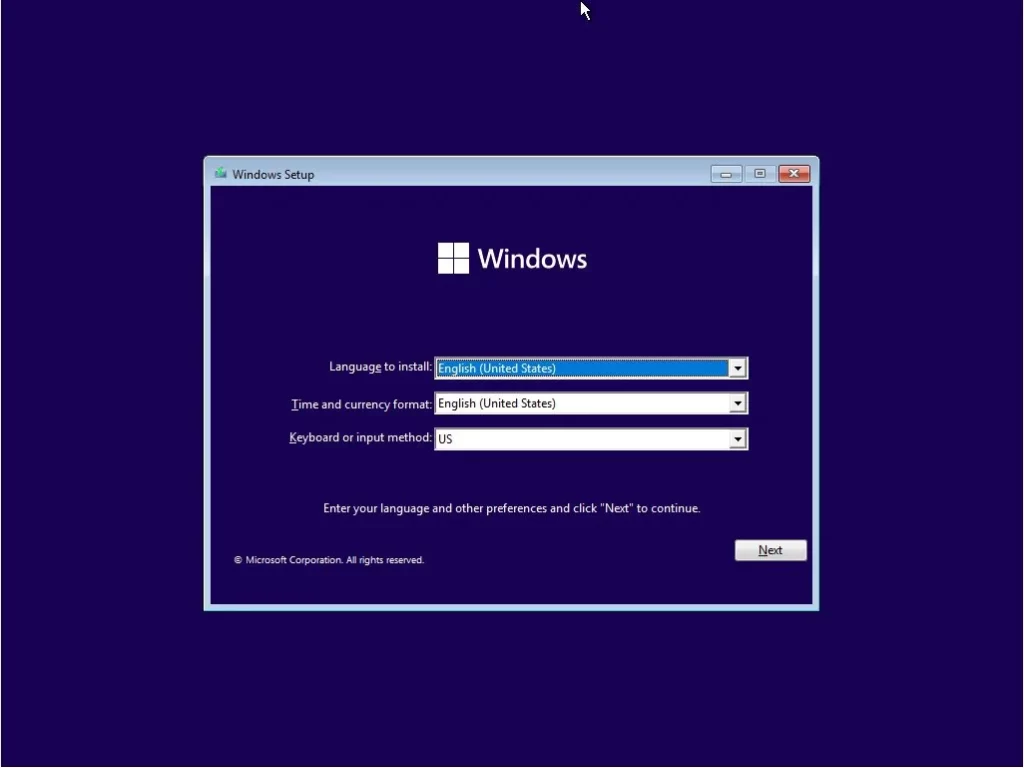
در این مرحله زبان مورد نظر و فرمت زمان و تاریخ را مشخص می کنید و روی دکمه “Next” کلیک می کنید.
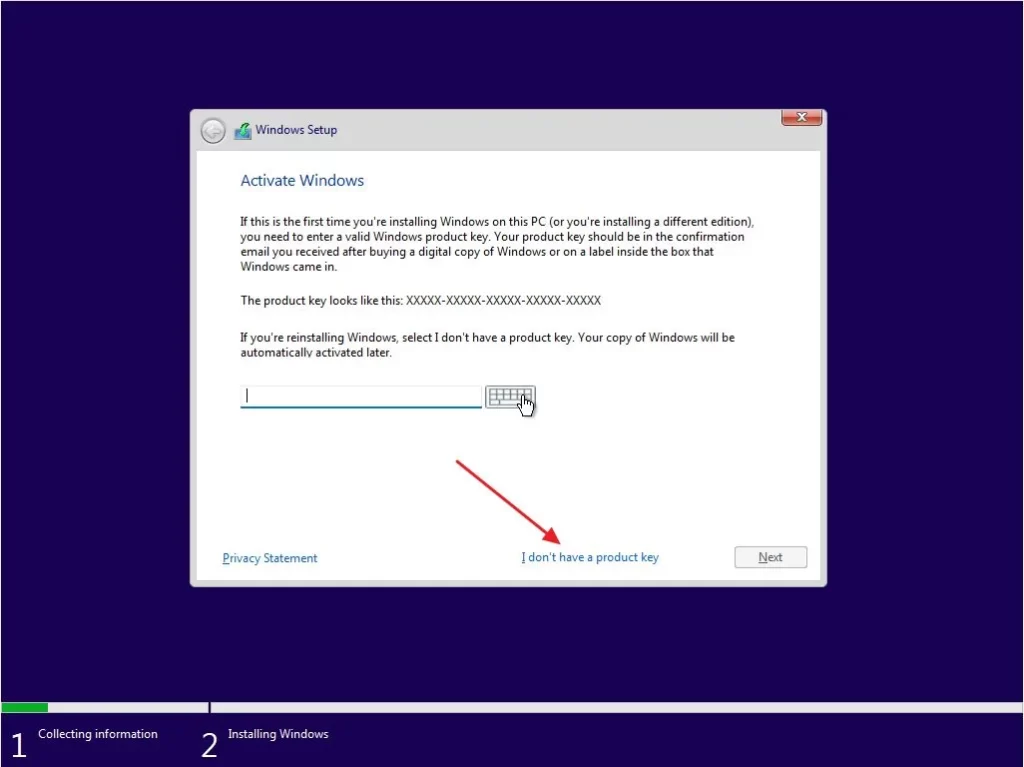
در این قسمت روی گزینه “I don’t have product key” کلیک می کنید.
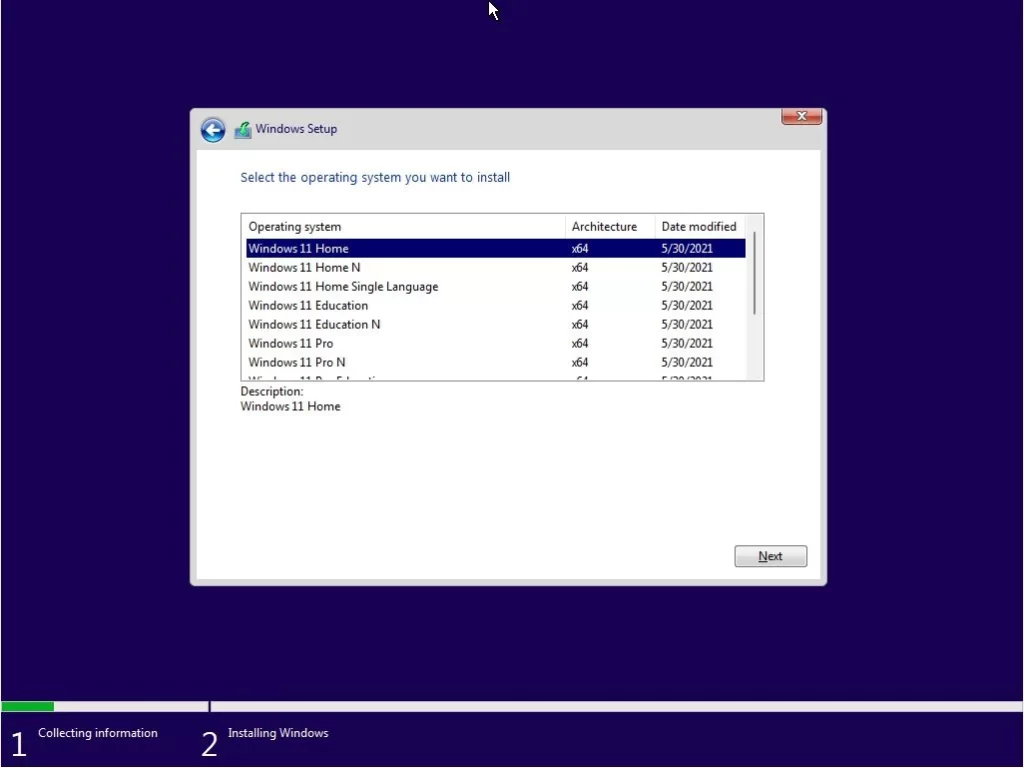
در این مرحله نسخه مورد نظر را انتخاب می کنید و روی دکمه “Next” کلیک می کنید.
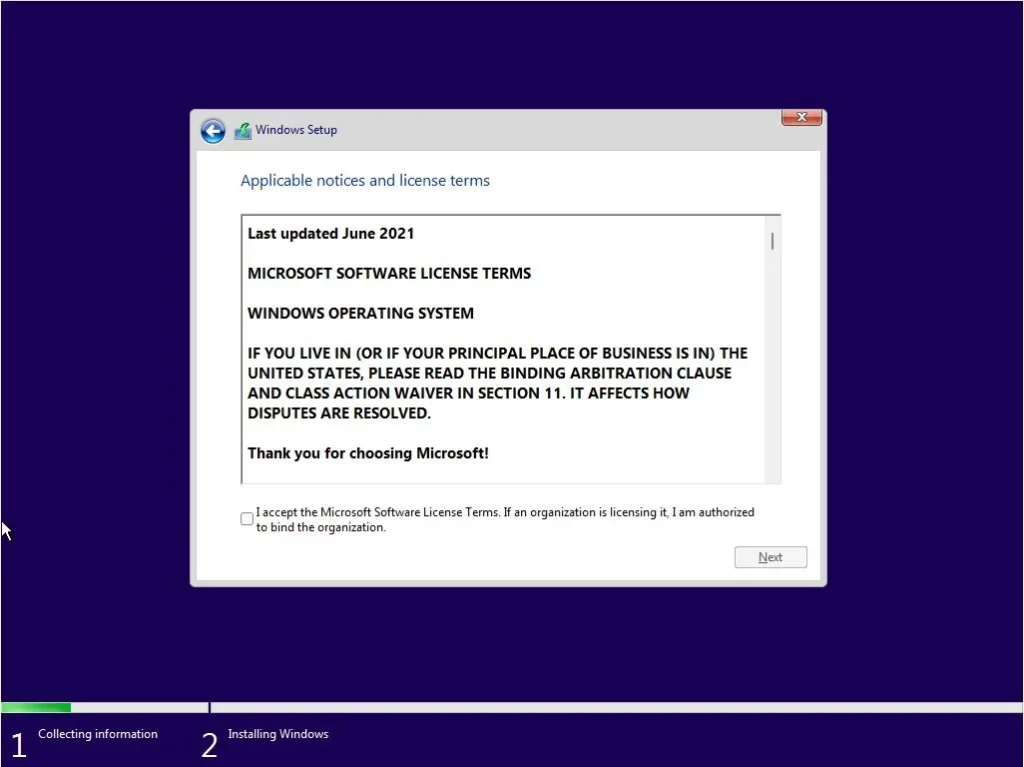
در این مرحله تیک … I accept the Microsoft License Terms را میزنید و بر روی دکمه “Next” کلیک میکنید.
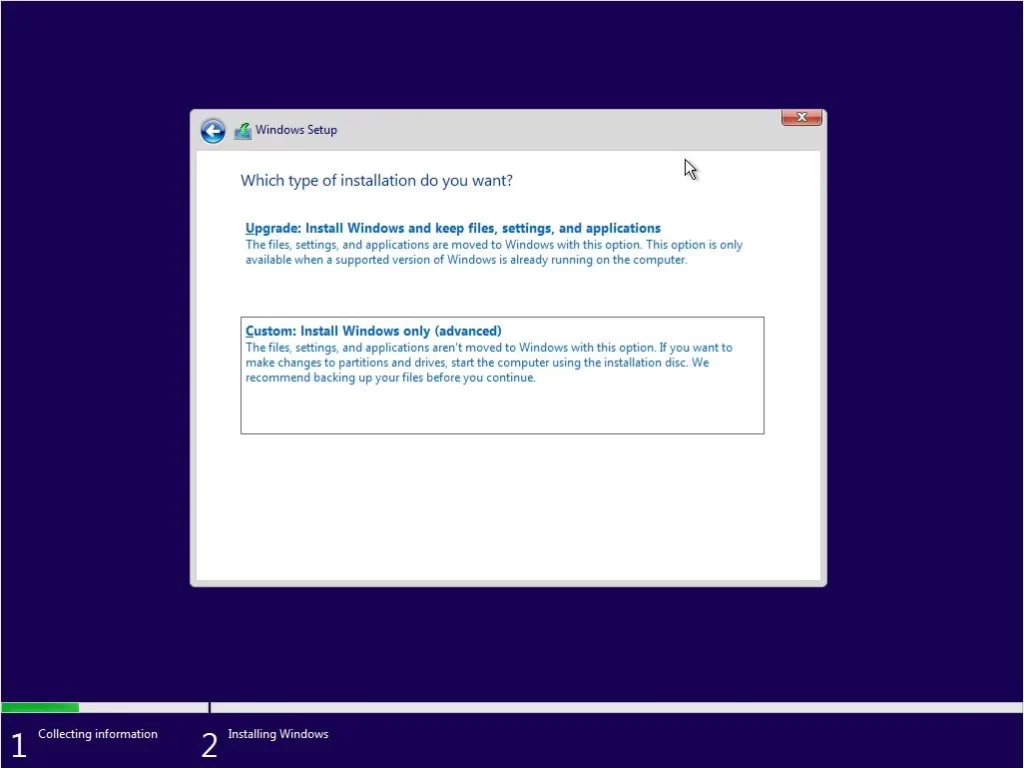
در این قسمت گزینه دوم یعنی Custom را انتخاب می کنید.
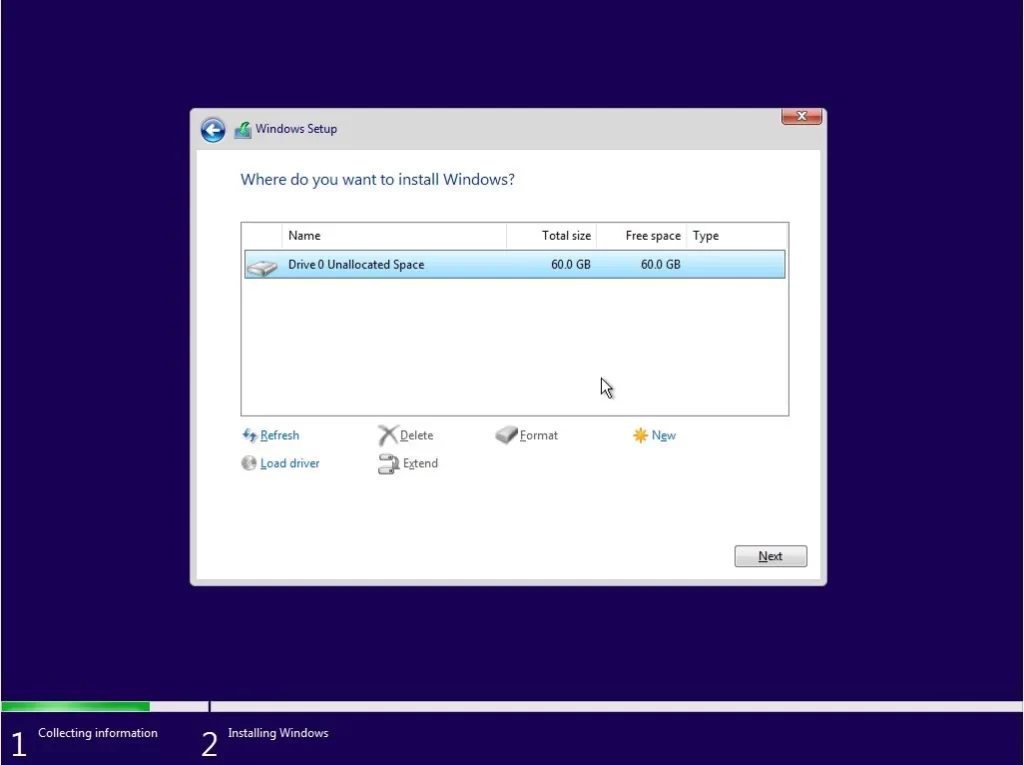
در این مرحله پارتیشن بندی را انجام می دهید.
حتما قبل از پاک کردن (Delete) پارتیشن ها از فایل های سیستم خود نسخه پشتیبان (Backup) تهیه کرده باشید.
شاید این صفحه مهمترین بخش در نصب ویندوز باشد، اما این مرحله نیز به سادگی انجام میشود. در اینجا باید انتخاب کنید که ویندوز بر روی کدام پارتیشن نصب شود. در بعضی از لپتاپها، یک یا چند پارتیشن به صورت پیشفرض در این لیست وجود دارد. این پارتیشنها معمولا کاربردهایی مانند ریکاوری سیستم دارند و با توجه به نبود سیستمعامل اصلی بر روی لپتاپ و عدم نیاز به ریکاوری، وجود آنها ضرورتی ندارد. بنابراین میتوانید پارتیشنهای موجود در این بخش را انتخاب کرده و با کلیک بر روی گزینه Delete، آنها را حذف نمایید.
پس از حذف تمام موارد، تنها یک سطر باقی میماند که میزان کل حافظه هارد دیسک در آن نوشته شده است. مطمئن شوید تمامی موارد پاک شده و تنها یک سطر باقی مانده است، این سطر باقیمانده نیز باید توسط گزینه Delete به صورت فضای خالی درآمده باشد و عبارت Drive 0 Unallocated Space برای آن نوشته شده باشد.
توجه کنید اگر کامپیوتر شما دارای حافظه SSD باشد، در این پنجره علاوه بر سطری که به آن اشاره شد، یک مورد دیگر نیز وجود خواهد داشت. توصیه میشود در صورتی که حافظه SSD به میزان کافی ظرفیت دارد، ویندوز و نرمافزارهای خود را بر روی آن نصب نمایید تا سرعت و کارایی دستگاه بالاتر رود. زیرا حافظه های SSD سرعت بالایی دارند و سسیستم عامل را چندین برابر روان تر می کنند.
حالا باید همین سطر را انتخاب کنید و با کلیک بر روی گزینه New و تعیین میزان ظرفیت این پارتیشن به واحد مگابایت، یک پارتیشن جدید ایجاد کنید. چند ثانیه بعد از تایید، یک سطر جدید در این پنجره ایجاد میشود.
نکته : هر 1 گیگابایت برابر با 1024 مگابایت می باشد.
برای مثال اگر بخواهید 100 گیگابایت به یک درایو اختصاص دهید باید 100 را در 1024 ضرب کنیم که برابر است با 102400 ، یعنی 100 گیگابایت برابر است با 102400 مگابایت.
حالا دو مورد وجود خواهد داشت: یکی پارتیشنی که شما ایجاد کردهاید و دیگری فضای خالی باقیمانده که باید برای سایر پارتیشنها استفاده شود. میتوان در همین مرحله تمامی فضای هارد دیسک را به همین روش به چند بخش مجزا تقسیم کرد. به این صورت که هر بار بر روی سطری که نشاندهنده فضای خالی است و با نام Drive 0 Unallocated Space مشخص است، کلیک کنید، گزینه New را انتخاب کرده و ظرفیت مورد نیاز هر پارتیشن را مشخص کنید. در نهایت تمام ظرفیت هارد دیسک به صورت پارتیشنهای مختلف در خواهد آمد. دقت داشته باشید که در نهایت دیگر نباید Unallocated Space وجود داشته باشد. البته این کار پس از نصب ویندوز نیز امکانپذیر است.
نکته: اگر برای نصب ویندوز در حالت UEFI (که برای دستگاههای جدید توصیه میشود) اقدام میکنید، با کلیک بر روی New و ایجاد پارتیشینی با ظرفیت مورد نیاز، چندین پارتیشن ساخته میشود. این موارد عبارتند از: Recovery، System، MSR (Reserved) و Primary که نباید آن ها را پاک کنید.
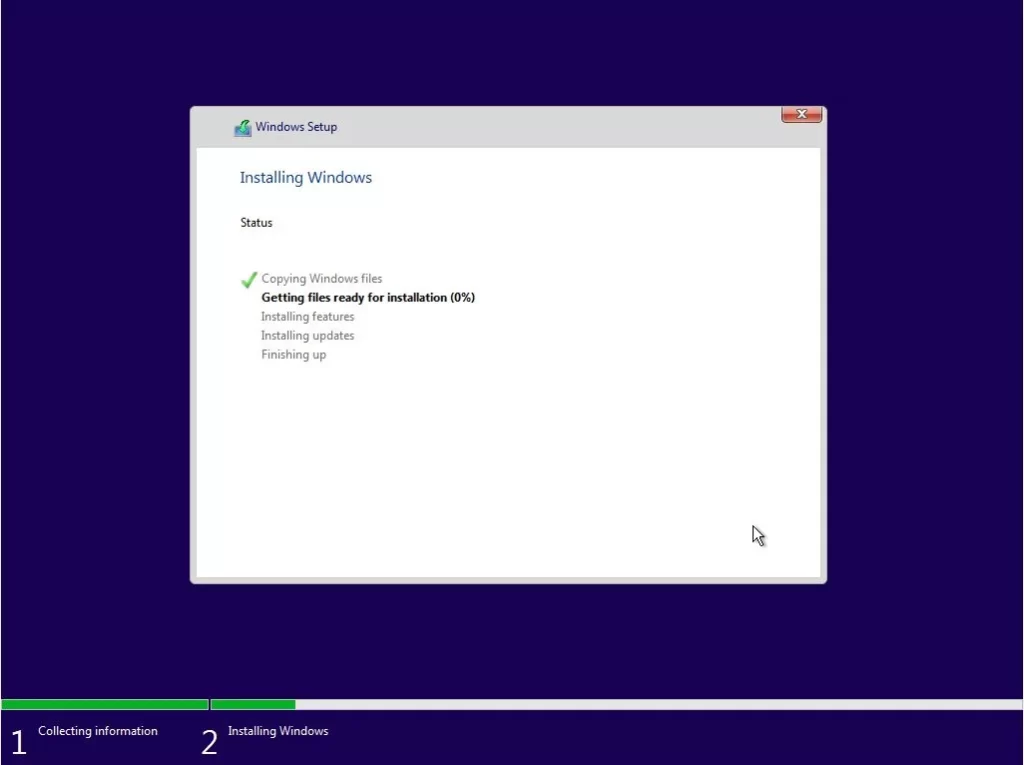
در این مرحله صبر می کنید تا ویندوز نصب شود.در کامپیوترهای قوی با حافظه SSD، نصب ویندوز حدود 5 دقیقه طول می کشد و در دستگاههای ضعیفتر بسته به قدرت سختافزاری دستگاه مدت زمان نصب ویندوز متفاوت است.
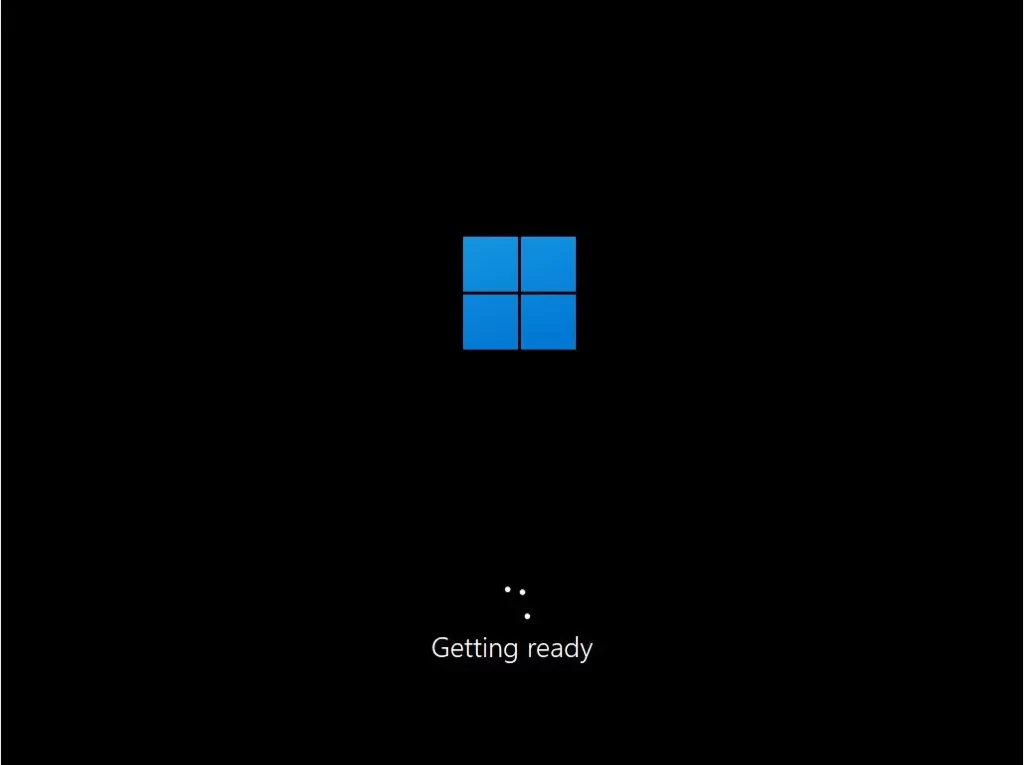
بعد از Restart شدن سیستم وارد محیط ویندوز میشوید و از این مرحله به بعد باید تنظیمات ویندوز را انجام دهید تا نصب ویندوز شما کامل شود.(پیشنهاد میکنیم در هنگام انجام این تنظیمات اینترنت سیستم خود را قطع کنید)
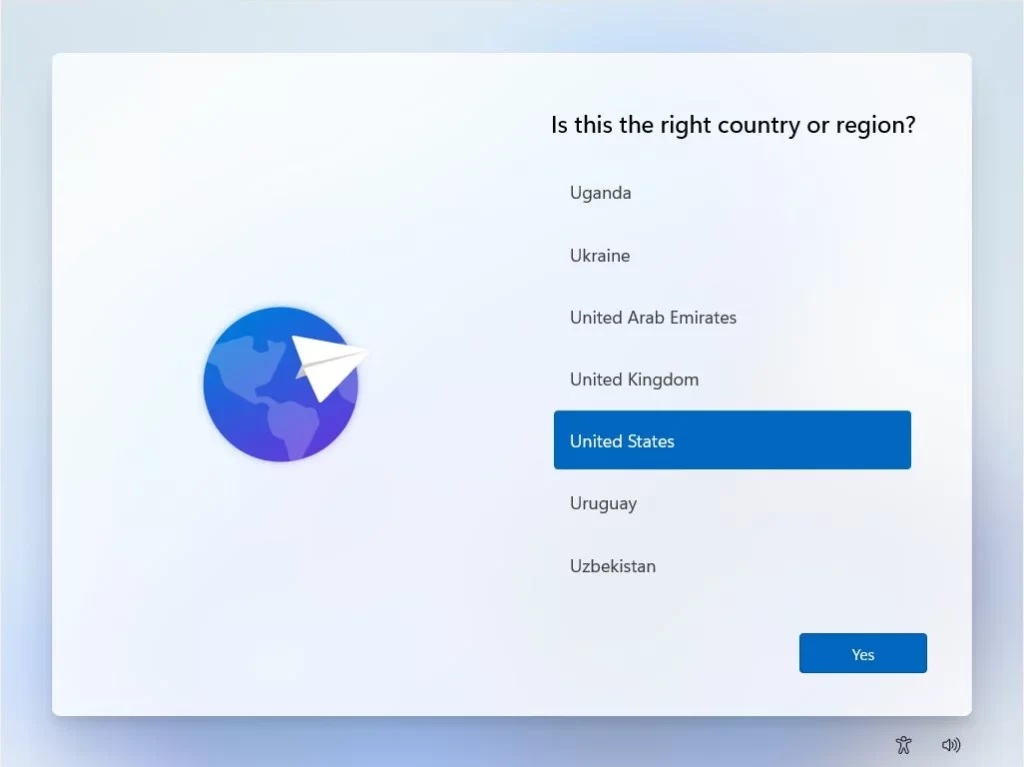
از شما خواسته میشود که کشور خود را انتخاب کنید.
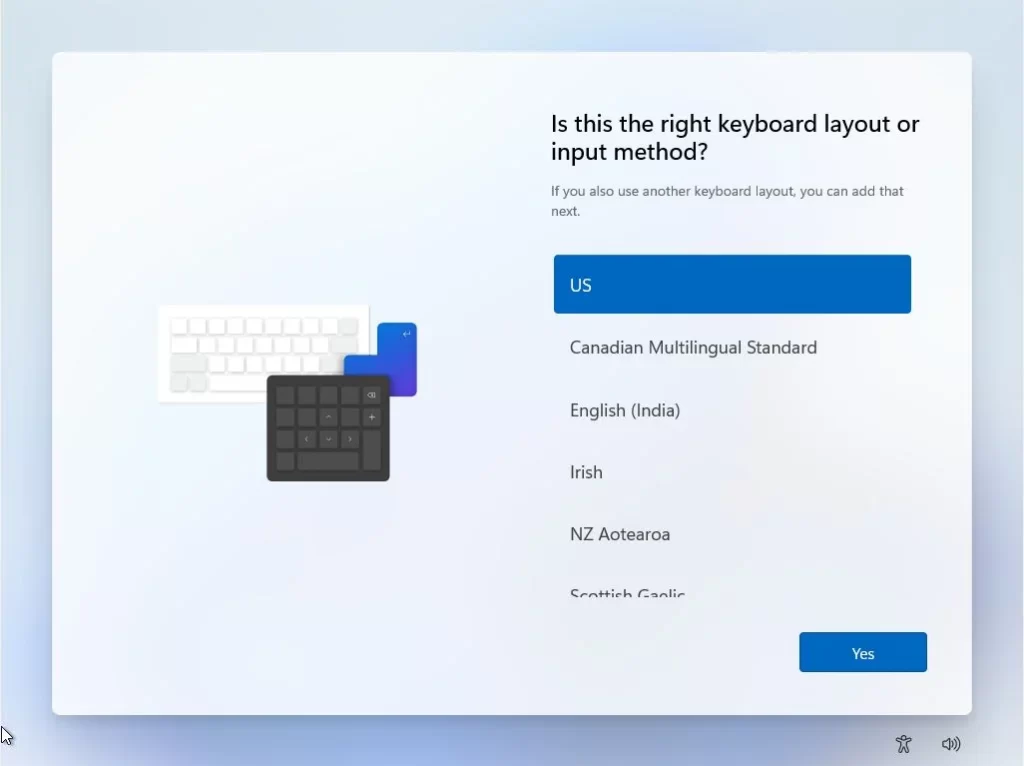
در این قسمت شما باید چیدمان صفحه کلید (Keyboard) خود را انتخاب کنید.که روی همان گزینه US باشد درست است.
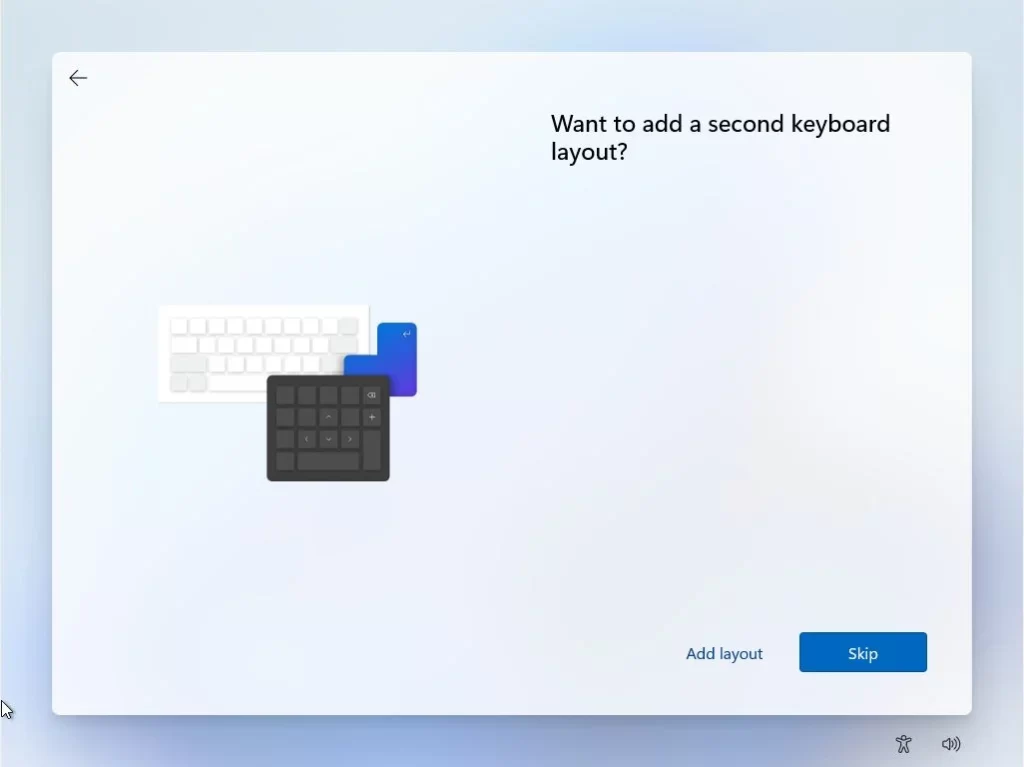
در این مرحله میتوانید با کلیک بر روی گزینه Add layout زبان فارسی را به صفحه کلید خود اضافه کنید.
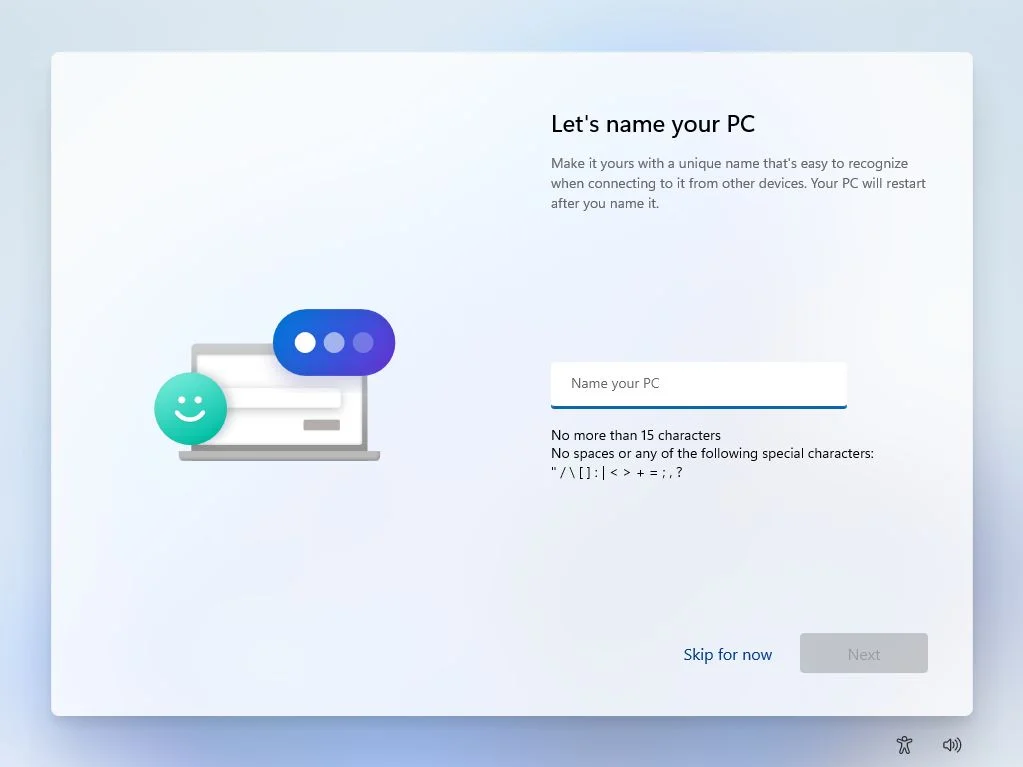
در این قسمت باید یک نام برای کامپیوتر خود انتخاب کنید و بعد از این قسمت صبر میکنیم تا تنظیمات روی سیستم اعمال شود و Desktop به شما نمایش داده شود.
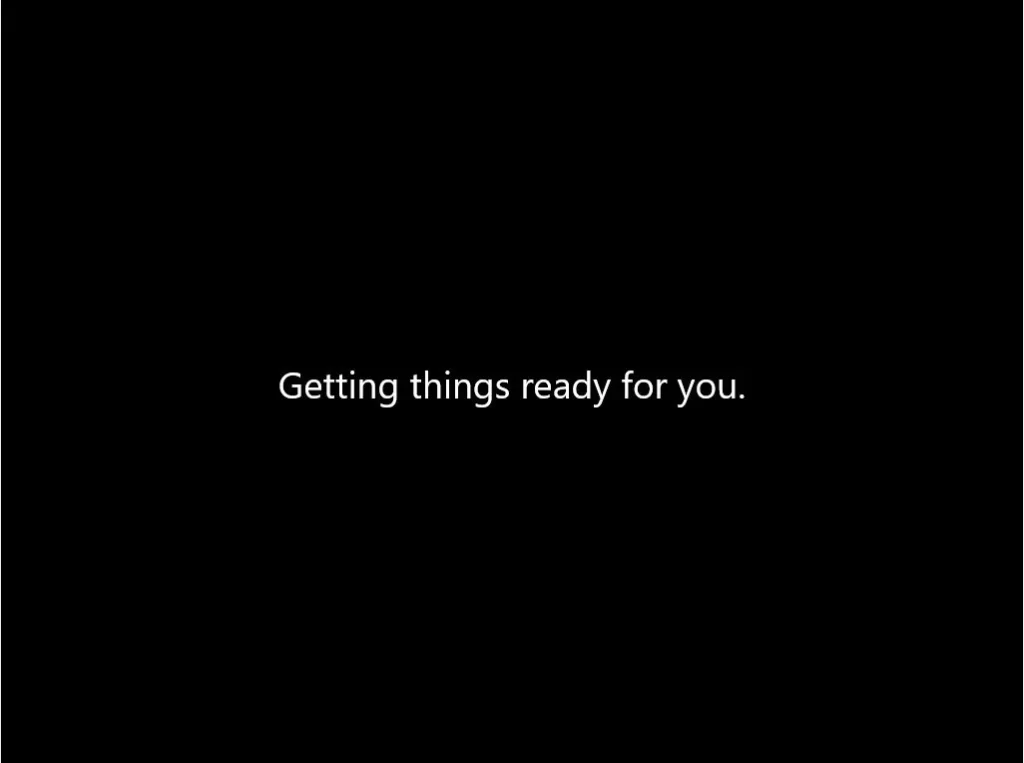
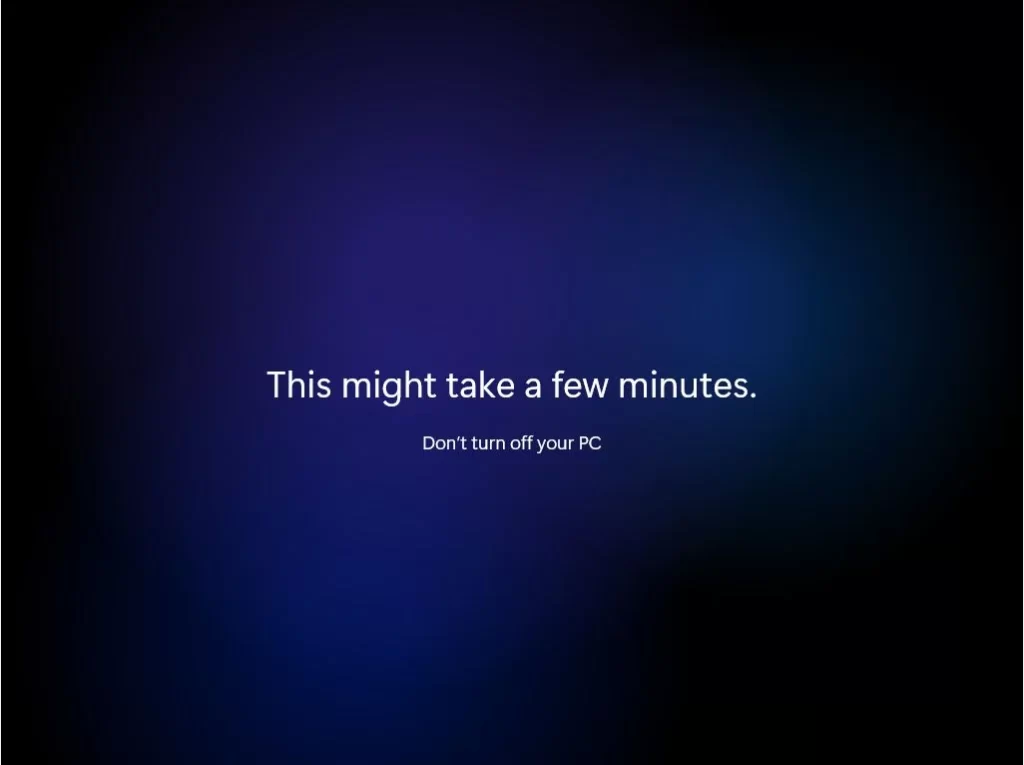
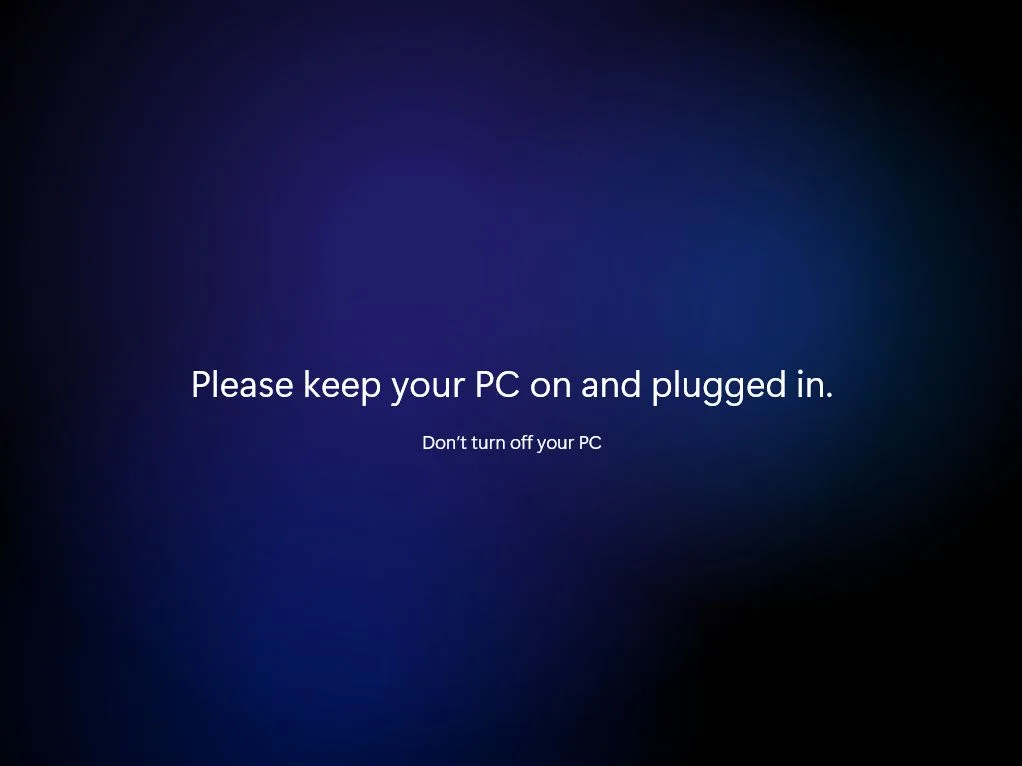
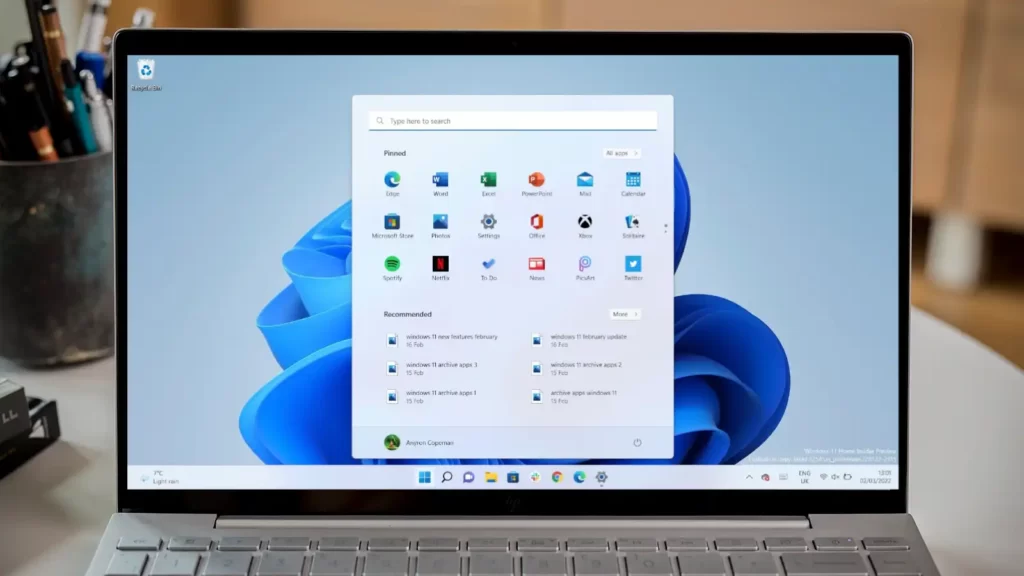
در این مرحله نصب ویندوز به پایان رسیده است و برای کار کردن با سیستم باید درایور های سیستم را نصب کنید.

