بهینه سازی ویندوز 11 برای بازی یکی از مهمترین نکات برای تجربه بهتر از بازی ها بشمار می آید.
مایکروسافت ادعا می کند که ویندوز 11 بهترین سیستم عامل ویندوز برای بازی های رایانه ای است اما گیمرهای حرفه ای گاهی اوقات موافق ویندوز 11 نیستند.
به عنوان مثال، گیمرها مشکلاتی مانند FPS پایین، تاخیر و خرابی را گزارش کرده اند.
اگر با این مشکلات روبرو هستید، ممکن است این مقاله همان چیزی باشد که نیاز دارید. در اینجا چند نکته برای بهبود و لذت بردن از بازی در رایانه شخصی با ویندوز 11 ارائه شده است.
1-حالت بازی را روشن کنید
روشن کردن حالت بازی کمک زیادی به بهبود عملکرد بازی می کند. منابع سیستم بیشتری را به برنامههای بازی هدایت میکند، اعلانها را خاموش میکند و بیشتر فعالیتهای پسزمینه را کاهش میدهد، بنابراین اجرای بازی شما را بهبود میبخشد.
برای فعال کردن Game Mode، روی نماد Start از نوار وظیفه کلیک کنید و سپس وارد Settings (تنظیمات) شوید، پس از باز شدن تنظیمات، به مسیر Gaming > Game Mode بروید و سوئیچ Game Mode را در موقعیت روشن قرار دهید.
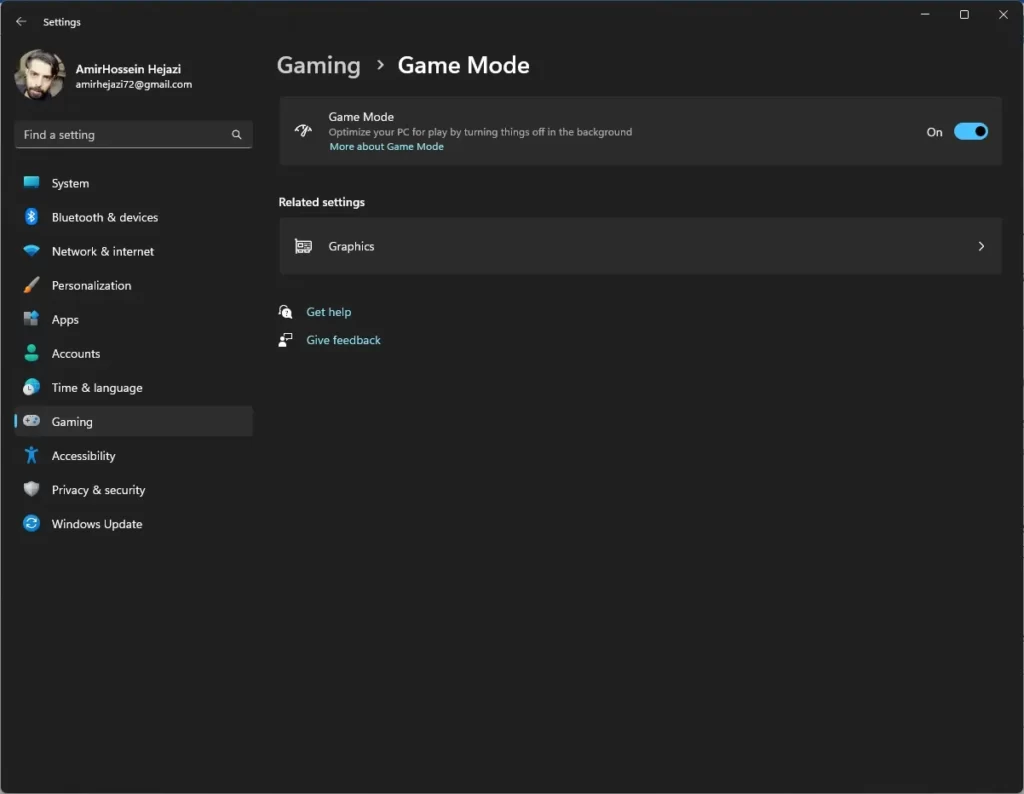
2-از Auto HDR استفاده کنید
محدوده دینامیکی بالا (HDR) یک پیشرفت بزرگ نسبت به محدوده دینامیکی استاندارد (SDR) است. HDR دارای ویژگی های عالی برای ظاهر بازی ها است، از جمله نمایش روشنایی بهتر و عمق رنگ.
برای فعال کردن این ویژگی، به سادگی از منو Start وارد تنظیمات شوید و به مسیر System > Display > HDR بروید.
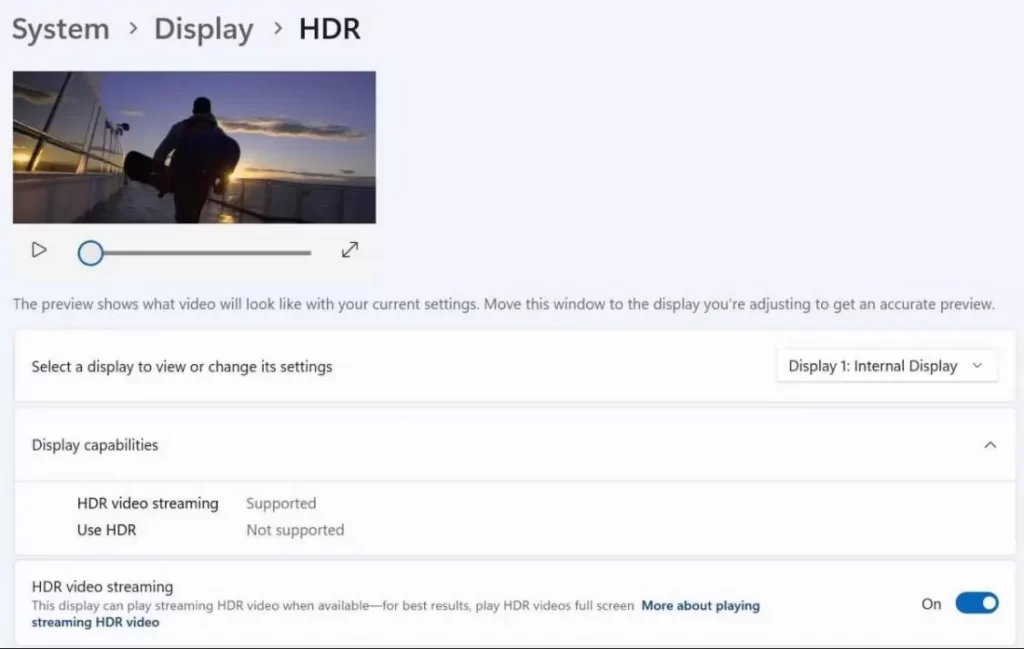
اگر چند نمایشگر متصل هستید، نمایشگر خود را از منوی کشویی انتخاب کنید. سپس، قسمت Display Capabilities را بررسی کنید. اگر گزینه استفاده از HDR پشتیبانی می شود، گزینه های Use HDR و Auto HDR را در موقعیت های روشن قرار دهید.
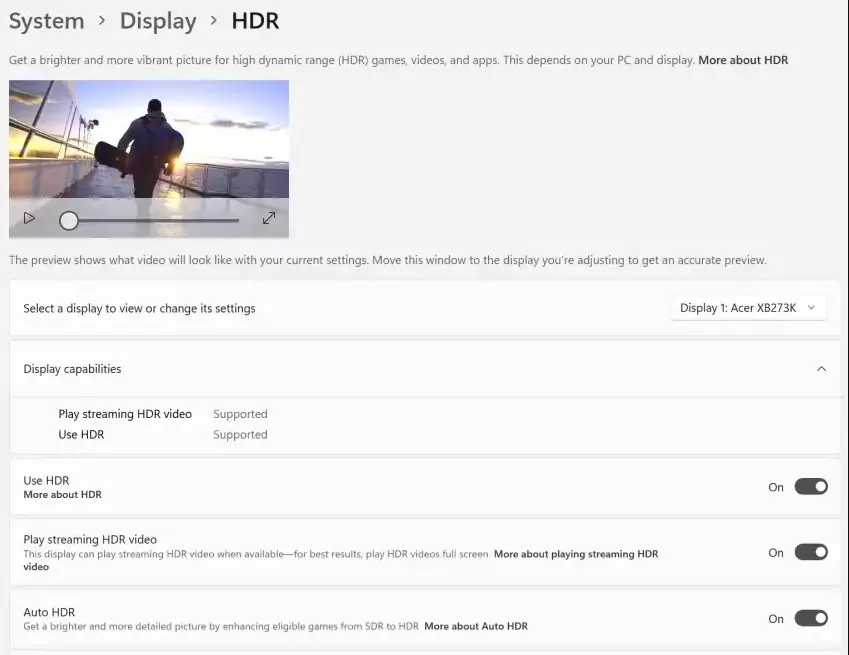
هنگامی که آنها روشن هستند، باید بتوانید از یک تجربه بازی همهجانبه لذت ببرید.

3-مطمئن شوید که بازیهای شما از پردازنده گرافیکی اصلی شما استفاده میکنند
برای بازی هایی که از نظر گرافیکی نیاز دارند، ایده خوبی است که مطمئن شوید همیشه از قوی ترین GPU رایانه شخصی شما استفاده می کنند. اکثر رایانه های شخصی بازی حداقل دارای یک GPU اختصاصی و یک پردازنده داخلی هستند و بهتر است بازی های قبلی را برای استفاده در اختیار قرار دهید.
پس از انجام مراحل بالا برای ورود به تنظیماتی شوید که بازیهای شما از پردازنده گرافیکی اصلی شما استفاده میکنند
را دنبال میکنید و این تنظیمات پیش فرض دیگری را نشان می دهد که ممکن است بخواهید تغییر دهید. با استفاده از تنظیمات انتخاب GPU برای هر برنامه وقتی اینجا هستید، میتوانید زمانبندی GPU شتابدهنده سختافزاری را نیز تغییر دهید.
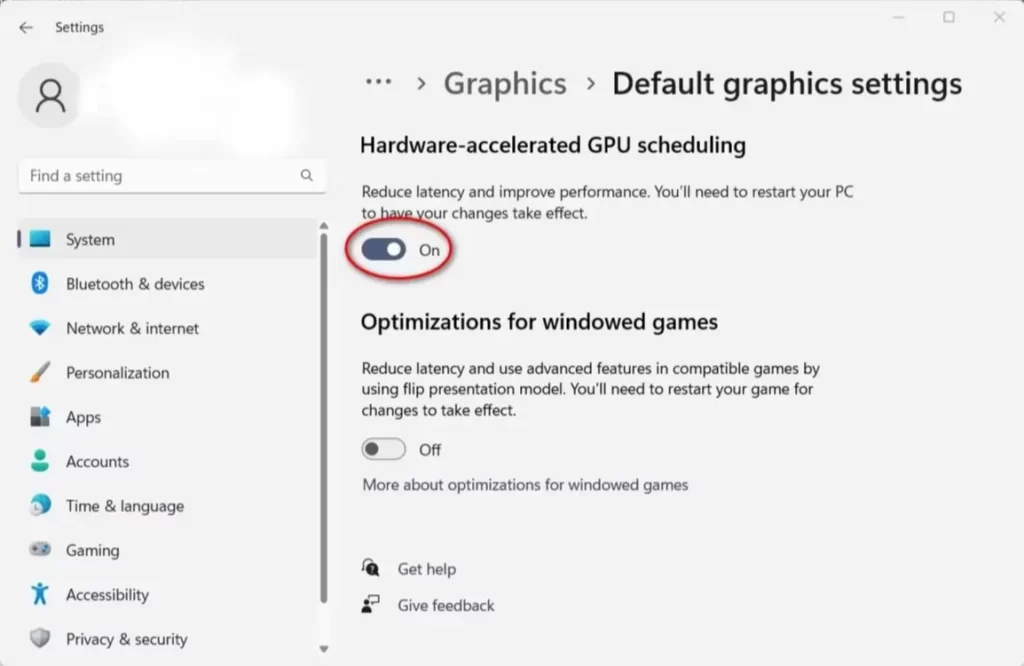
4-Turn Off Enhanced Pointer Precision(دقت نشانگر پیشرفته را خاموش کنید)
این نکته برای بهبود تجربه بازی برای گیمرها نسبتا ناشناخته است. در تلاش برای بهبود تجربه کاربر، ویندوز 11 دقت نشانگر را برای بهبود حرکت ماوس فراهم می کند.
با این حال، بسیاری از بازیها در حال حاضر تنظیمات مشابهی را در طرح کنترل خود پیادهسازی میکنند. در نتیجه، این دو تنظیم با یکدیگر در تضاد هستند و باعث می شود که نشانگر ماوس با کارایی کمتری حرکت کند. این دقیقاً برعکس آن چیزی است که تنظیم برای دستیابی به آن بود.
برای رایانه های بازی، بهترین کار این است که دقت اشاره گر پیشرفته را غیرفعال کنید.“Mouse Settings” را در نوار جستجوی ویندوز جستجو کنید و آن را باز کنید. سپس به قسمت Related Settings بروید و روی Additional Mouse Settings کلیک کنید.
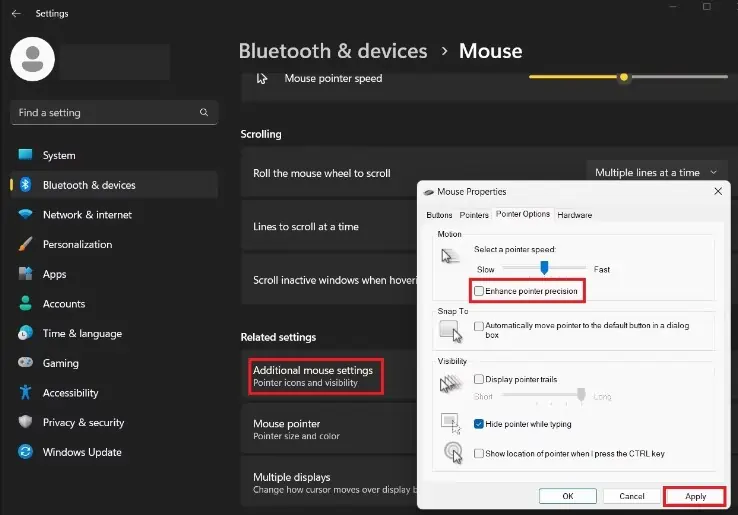
این عمل منوی Properties Mouse را باز می کند. از آنجا، تب Pointer Options را باز کنید و تیک گزینه Enhanced pointer precision را بردارید. روی Apply و سپس OK کلیک کنید تا تغییرات شما ذخیره شود.
5-درایورهای GPU خود را به روز کنید
کارتهای گرافیک NVIDIA، AMD، Intel و سایر کارتهای گرافیک زمانی که درایورهای آنها بهروز باشد، در اوج عملکرد خود هستند. بنابراین، برای لذت بردن از یک تجربه بازی خوب، باید درایورهای GPU خود را به طور منظم به روز کنید.
قبل از نصب یا اجرای بازی ها، باید برای به روز رسانی درایورهای GPU در رایانه های شخصی جدید وقت بگذارید.
چند راه وجود دارد که می توانید درایورهای GPU خود را به روز کنید که بهترین راه استفاده از دانلود دستی درایور ها است.
6-ویندوز را به روز کنید
همانطور که به روز رسانی درایورهای GPU مهم است، بهتر است به طور منظم سیستم عامل ویندوز 11 را در رایانه شخصی خود به روز کنید. قبل از نصب بازیها و برنامهها بر روی رایانه شخصی خود، باید بررسی کنید که آیا بهروزرسانیهای سیستمعامل معلقی وجود دارد یا خیر. اینها معمولاً با بهبود عملکرد و تجربه کاربر همراه هستند.
برای اینکار روی دکمه Start کلیک کنید و وارد Settings شوید و از ستون سمت چپ صفحه وارد Windows Update شوید و روی دکمه Check for updates کلیک کنید.
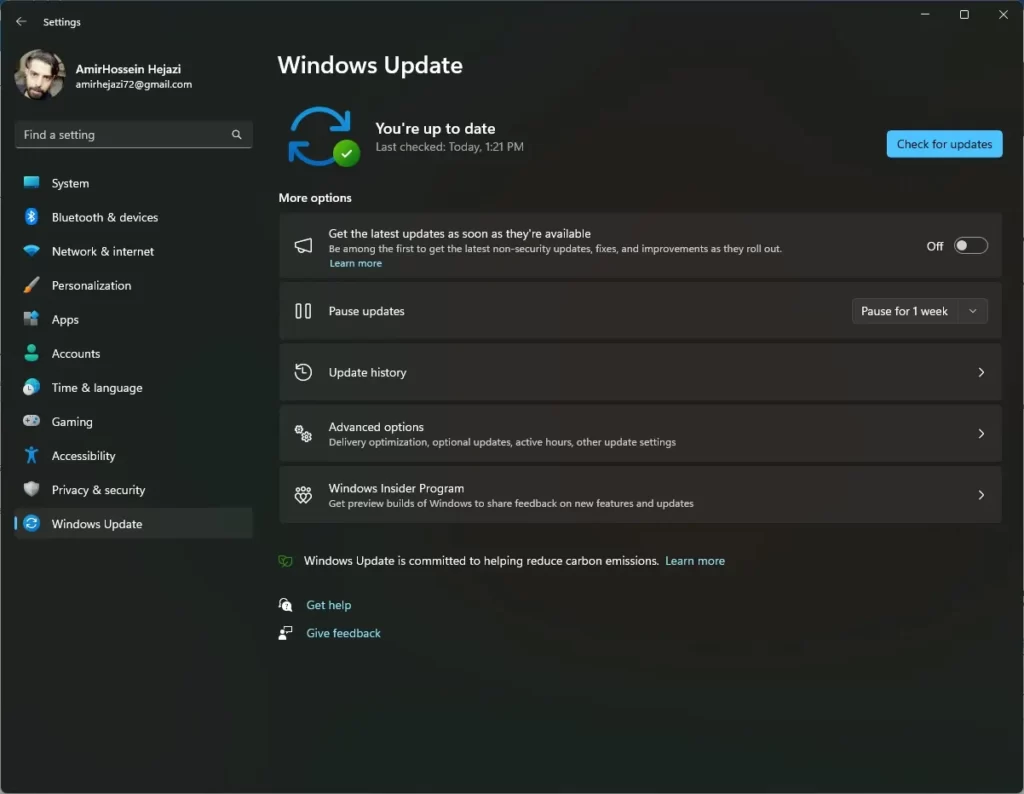
7-برنامه های پس زمینه غیر ضروری را ببندید
وقتی در حال انجام یک بازی هستید، ایده خوبی است که فرآیندهای دیگری را که به آنها نیاز ندارید، ببندید. این باعث آزاد شدن منابعی می شود که رایانه شما می تواند بیشتر به بازی اختصاص دهد.
میتوانید با بستن هر چیزی که در نوار وظیفهتان باز است، این کار را به سرعت انجام دهید.
برای اینکه کمی عمیق تر شوید و ببینید چه چیزی از منابع استفاده می کند، Ctrl + Shift + Esc را فشار دهید تا Task Manager باز شود. در صورت نیاز روی جزئیات بیشتر کلیک کنید تا آن را گسترش دهید، سپس میتوانید در برگه Processes از منابع استفاده کنید. هر چیزی که از مقدار قابل توجهی از CPU، حافظه یا GPU استفاده کند احتمالاً به عملکرد بازی آسیب می رساند. قبل از شروع بازی، آن ها را ببندید.
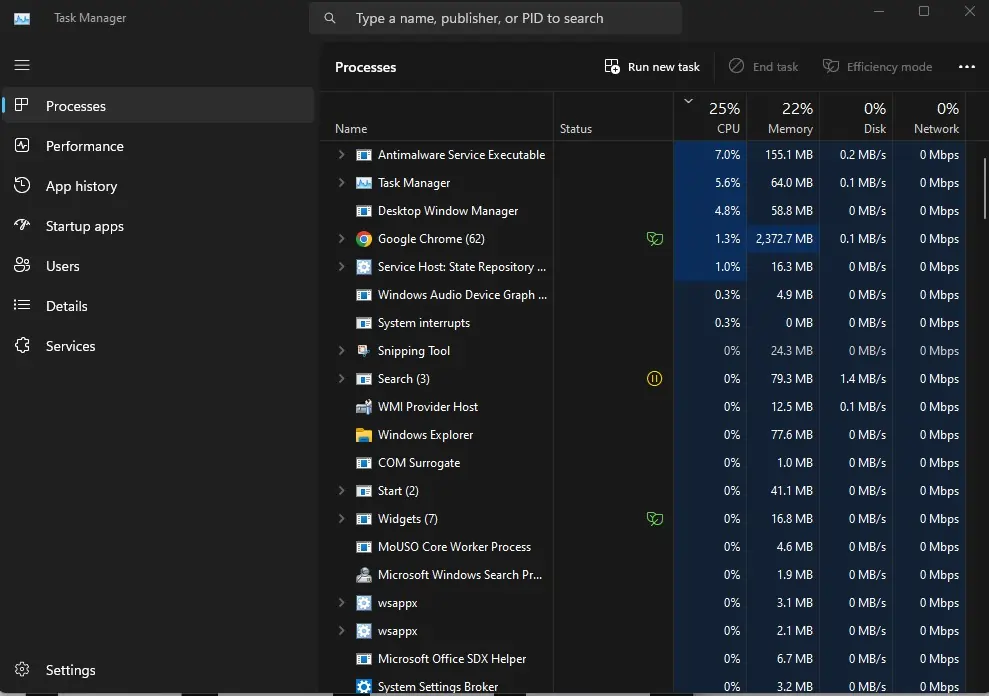
8-هارد خود را یکپارچه سازی کنید.
امیدواریم که اکثر گیمرها تا به حال به درایو حالت جامد (SSD) ارتقاء داده باشند. اما اگر هنوز از هارد دیسک استفاده می کنید، باید مطمئن شوید که دیسک یکپارچه شده است.
برای انجام این کار، defrag را در منوی Start تایپ کنید و روی ورودی Defragment and Optimize Drives کلیک کنید. اگر از آخرین باری که درایو دیفرگ شده است مدتی می گذرد، باید این کار را انجام دهید.
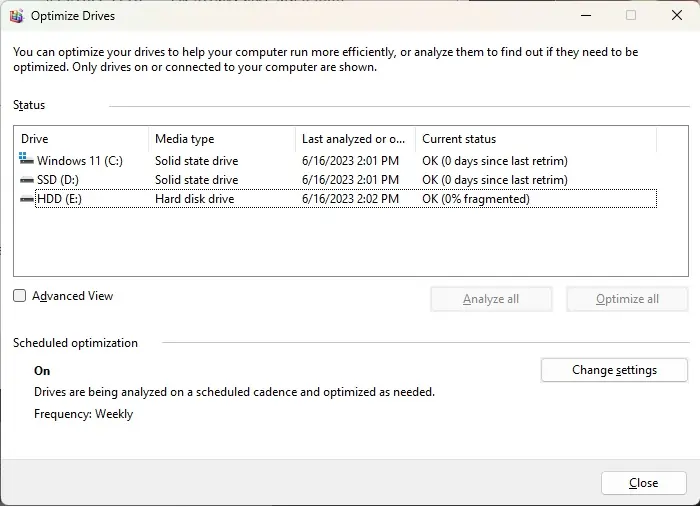
نسخه های مدرن ویندوز این کار را به صورت خودکار انجام می دهند، بنابراین نیازی به یکپارچه سازی دستی ندارید. با این حال، اگر دوست دارید، می توانید برنامه را تنظیم کنید. و اگر از HDD استفاده میکنید، برای افزایش عملکرد بازی، در اسرع وقت یک SSD را در اولویت قرار دهید.
9-تنظیمات Power Option
گزینه های Power Option به شما امکان می دهد تنظیمات مربوط به مصرف انرژی را با دستگاه خود تغییر دهید. در طرح پیشفرض، ویندوز سعی میکند مصرف انرژی را با عملکرد متعادل کند. گاهی اوقات، به خصوص در لپ تاپ، این می تواند منجر به کاهش عملکرد در بازی ها شود.
برای انجام این کار، “کنترل پنل” را در منوی Start تایپ کنید تا آن منو باز شود، سپس گزینه View by را در بالا سمت راست به نمادهای کوچک تغییر دهید. در نهایت گزینه Power Options را انتخاب کنید.
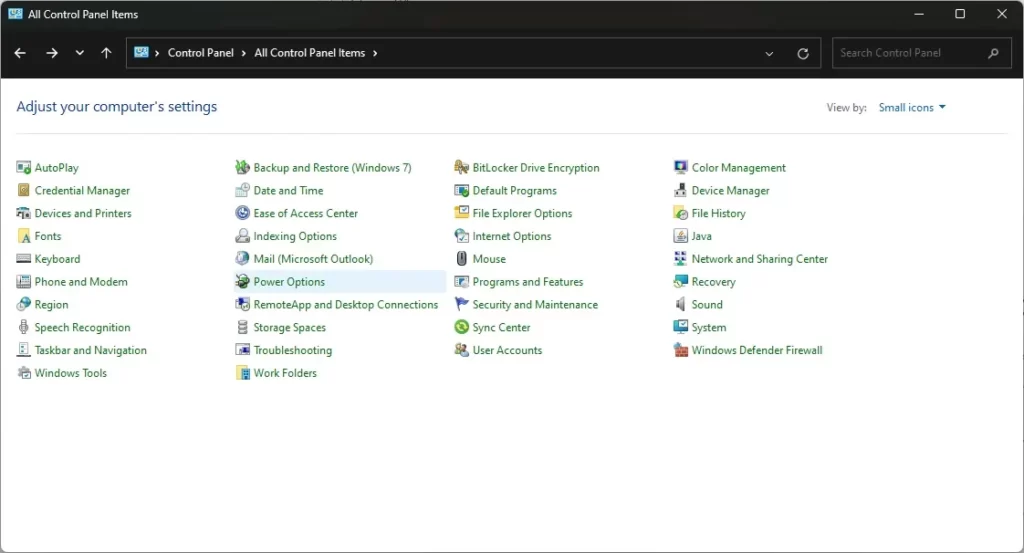
در اینجا، روی گزینه Show Additional plans کلیک کنید، سپس گزینه Ultimate Performance را انتخاب کنید.
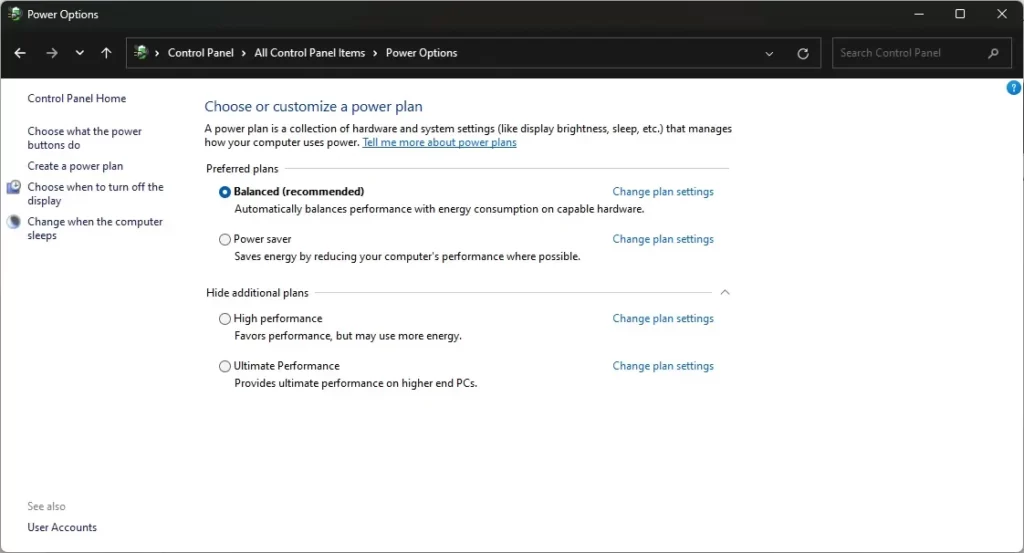
توجه داشته باشید که این کار باعث افزایش مصرف برق کامپیوتر شما می شود. در دسکتاپ، این واقعاً مشکلی نیست، جدای از قبض انرژی کمی بالاتر. اما لپ تاپ ها عمر باتری بدتری خواهند داشت، بنابراین مطمئن شوید که سیستم شما به برق وصل است.
10-جلوه های بصری را در ویندوز خاموش کنید
به طور پیش فرض، ویندوز از جلوه های بصری فانتزی زیادی در اطراف سیستم عامل استفاده می کند. اینها منوها و سایر عناصر رایج را روانتر می کنند، اما برخی منابع را نیز مصرف می کنند.
از آنجایی که هر ذره عملکرد به هنگام بازی کمک می کند، ممکن است بخواهید این جلوه ها را غیرفعال کنید. شما احتمالاً سود زیادی از این نخواهید دید مگر اینکه از رایانه شخصی رده پایین استفاده کنید، اما همچنان ارزش امتحان کردن را دارد.
برای غیرفعال کردن جلوه های بصری در ویندوز، Adjust the appearance and performance of Windows را در منوی Start تایپ کنید و گزینه Adjust for best performance را انتخاب کنید.
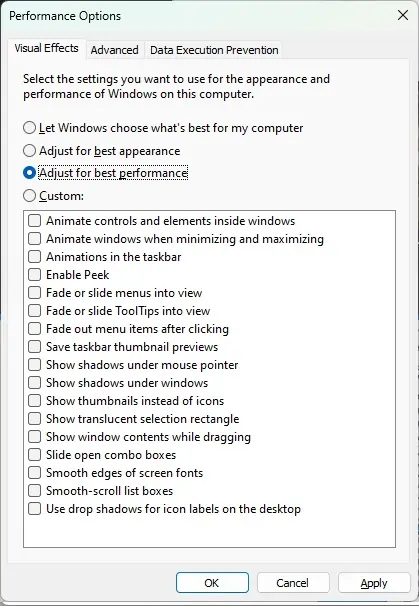
11-نوار بازی و ضبط پس زمینه را غیرفعال کنید
ویندوز 10 و 11 دارای ویژگی Game Bar هستند که به شما امکان می دهد کلیپ های بازی را ضبط کنید، اسکرین شات بگیرید و حتی گیم پلی خود را پخش کنید. در حالی که این در شرایط خاص مفید است، می تواند بر عملکرد بازی نیز تأثیر منفی بگذارد.
مگر اینکه بخواهید به طور خاص از این ویژگی برای چیزی استفاده کنید، برای جلوگیری از تداخل احتمالی باید آن را غیرفعال کنید. به Settings > Gaming > Xbox Game Bar بروید. در ویندوز 10، نوار لغزنده Enable Xbox Game Bar… را در بالا خاموش کنید تا از اجرا شدن آن جلوگیری کنید. در ویندوز 11، باز کردن نوار بازی ایکس باکس را غیرفعال کنید…
در مرحله بعد، باید به تب Captures بروید و اطمینان حاصل کنید که ضبط در پسزمینه زمانی که من در حال انجام یک بازی هستم (ویندوز 10) یا کلید ضبط آنچه اتفاق افتاده است (ویندوز 11) خاموش است. این یکی دیگر از ویژگیهای بازی ویندوز است که ثبت لحظات بزرگ را آسان میکند، اما از منابع سیستمی استفاده میکند که بهتر برای عملکرد گرافیکی قرار میگیرند.
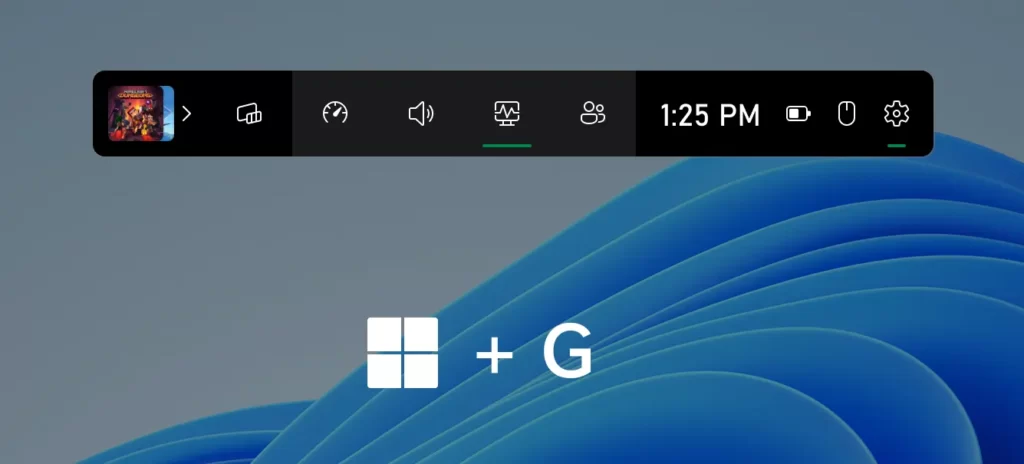
در صورتی که سوالی در زمینه تنظیمات ویندوز دارید می توانید با ما تماس بگیرید.



