تست حافظه رم (RAM) یا Random Access Memory توسط روش های مختلفی انجام می شود.رم گونهای از حافظه برای ذخیرهسازی دادههاست.
نکته دیگر آنکه رم یک حافظه موقتی است که پس از هر بار راهاندازی دوباره سیستم عامل تمامی دادههای ذخیره شده روی آن پاک میشود.

فهرست مطالب
تست حافظه رم در ویندوز با استفاده از Windows Memory Diagnostic
کلیدهای ترکیبی “Win+R” فشار دهید تا پنجره RUN باز شود و سپس عبارت کنید “mdsched.exe” را تایپ و روی دکمه OK کلیک کنید.
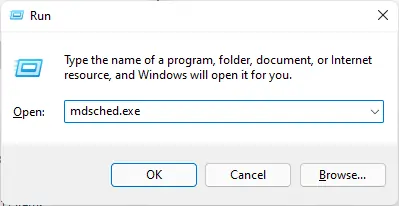
برنامه Windows Memory Diagnostic باز می شود.
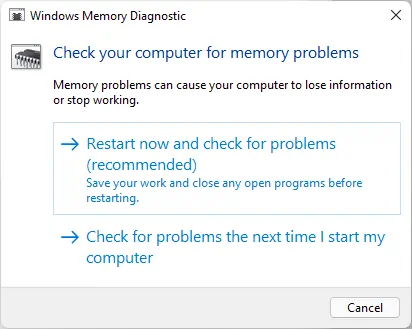
در پنجره باز شده روی گزینه “Restart now and check for problems(recommended)” کلیک کنید.
سیستم در این مرحله Restart میشود و وارد مرحله تست رم میشود و بعد از تست دوباره Restart می شود و بعد از بالا آمدن سیستم گزارش تست رم را در قالب Notification ارائه میکند.
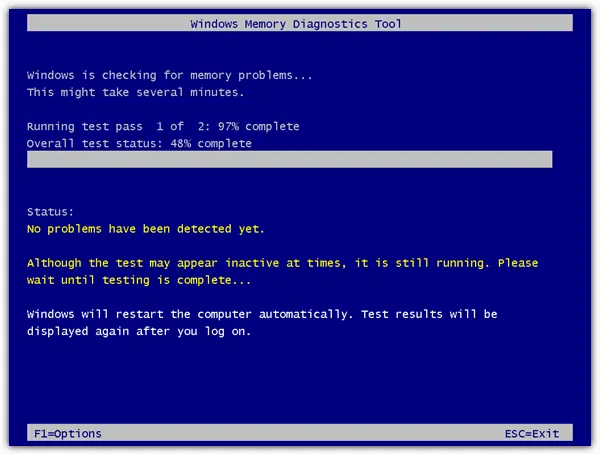
در قسمت status مشکلاتی که در Ram وجود داشته باشد را نشان می دهد.
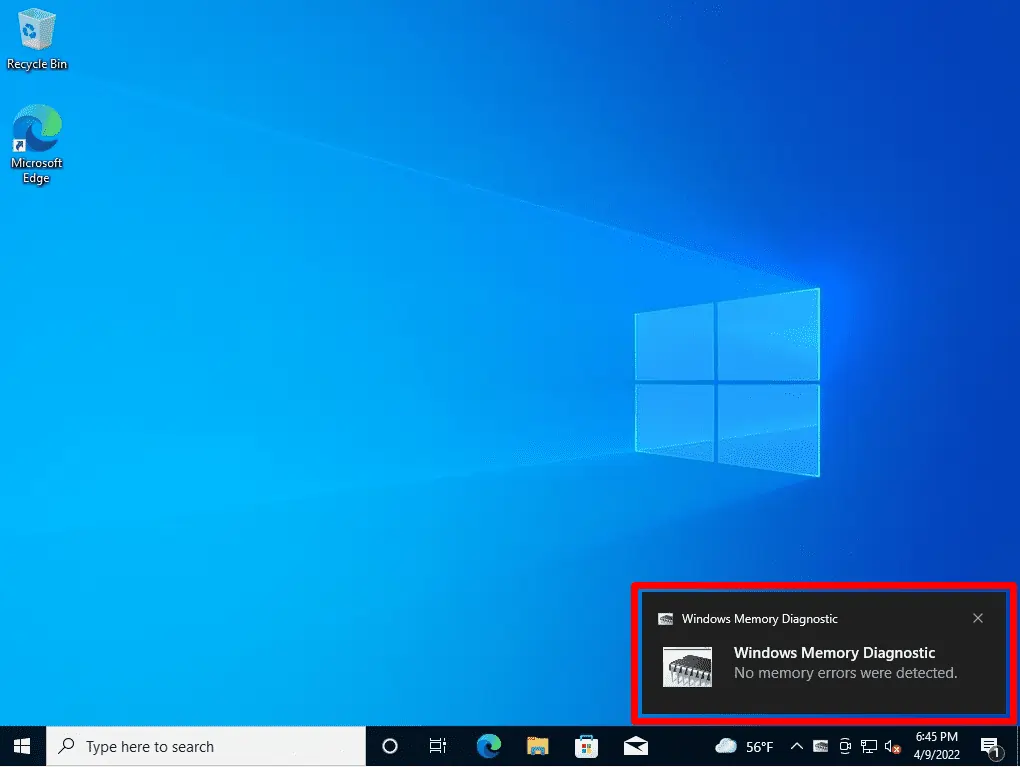
تست حافظه رم در با استفاده از memtestx86
نرم افزار Memtestx86 نرم افزاری برای تست حافظه بوده و امکان استفاده از این برنامه از طریق فلش مموری یا سی دی بر روی سیستم وجود دارد. این برنامه از طریق الگوریتم های جامع و الگوهای تست ،حافظه RAM رایانه را مورد بررسی قرار می دهد در این نرم افزار ایرادات RAM که باعث به وجود آمدن مشکلاتی از جمله خرابی دیتا ، از کار افتادن یا کرش و رفتارهای عجیب در رایانه مشخص می شود.
لینک دانلود نرم افزار Memtest86
بعد از دانلود نرم افزار فایل را از حالت فشرده خارج می کنیم و در پوشه نرم افزار برنامه ImageUSB را اجرا می کنیم.
در مرحله بعد فلش را وارد سیستم می کنیم.
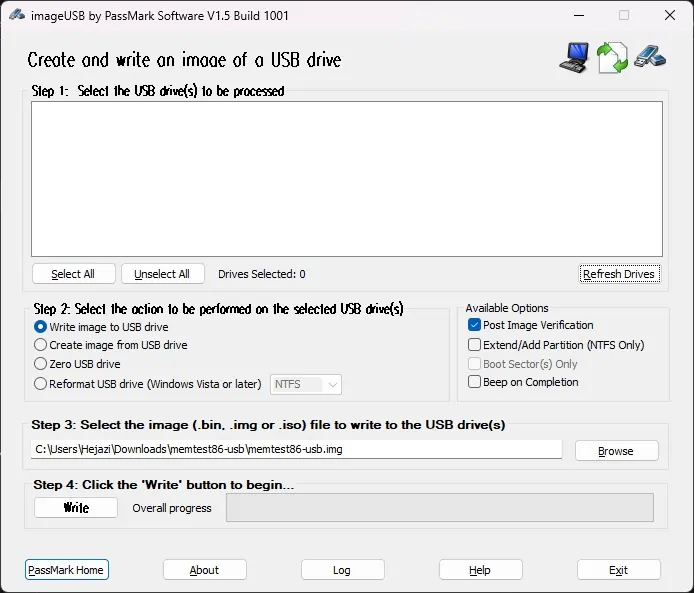
در قسمت Step 3 با زدن دکمه Browse فایل memtest86-usb.iso را انتخاب می کنیم و دکمه Save را میزنیم.
در مرحله آخر روی دکمه Write در Step 4 کلیک می کنیم.
بعد از اینکه فلش را آماده کردید باید وارد تنظیمات BIOS در مادربرد شوید و Boot اول سیستم را روی فلش bootable که ساختید تنظیم کنید.
روش های ورود به تنظیمات BISO
روش اول استفاده از BIOS KEY
معمولا برای وارد شدن به تنظیمات BIOS میتوانید بعد از اینکه سیستم را روشن کردید دکمه ورود به تنظیمات BIOS که معمولا از کلید هایی مانند F1 ، F2 ، F8 ، F11 ، F12 و Del می باشند استفاده کنید.
دکمه های ورود به Bios در شرکت های سازنده مختلف :
Acer: F2 or DEL
ASUS: F2 for all PCs, F2 or DEL for motherboards
Dell: F2 or F12
HP: ESC or F10
Lenovo: F2 or Fn + F2
Lenovo (Desktops): F1
Lenovo (ThinkPads): Enter + F1
MSI: DEL for motherboards and PCs
Microsoft Surface Tablets: Press and hold volume up button
Origin PC: F2
Samsung: F2
Sony: F1, F2, or F3
Toshiba: F2
جهت ورود به تنظیمات BIOS بعد از اینکه دکمه Bios Key را در سیستم خود پیدا کردید بایدسیستم را مجدد روشن کنید و بلافاصله دکمه BIOS Key را روی کیبرد فشار دهید تا وارد BIOS شوید.
نکته: در بعضی از لپ تاپ ها همراه با دکمه های گفته شده باید دکمه “Fn” را هم در کیبرد فشار دهید.
روش دوم استفاده از Advanced Startup (مناسب برای ویندوز های 8 Windows، 8.1 Windows، 10Windows، 11Windows ، Windows Server2016 ، Windows Server 2019)
اگر سیستم شما سریع بوت می شود استفاده می کنید میتوانید از مسیر زیر وارد تنظیمات Bios شوید.
در ویندوز 10 از مسیر زیر وارد Advance Startup می شویم.
Start > Settings > Windows Update > Recovery > Advanced startup > Restart now
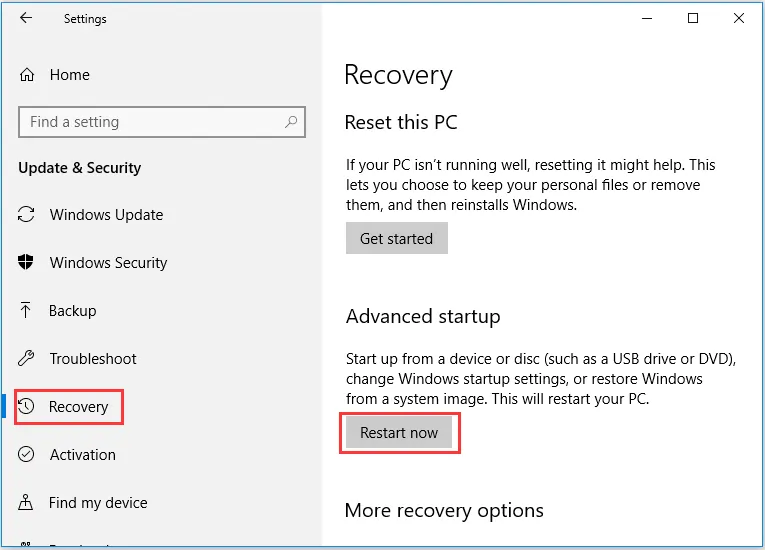
در ویندوز 11 از مسیر زیر وارد Advance Startup می شویم.
Start > Settings > System > Recovery > Advanced startup > Restart now
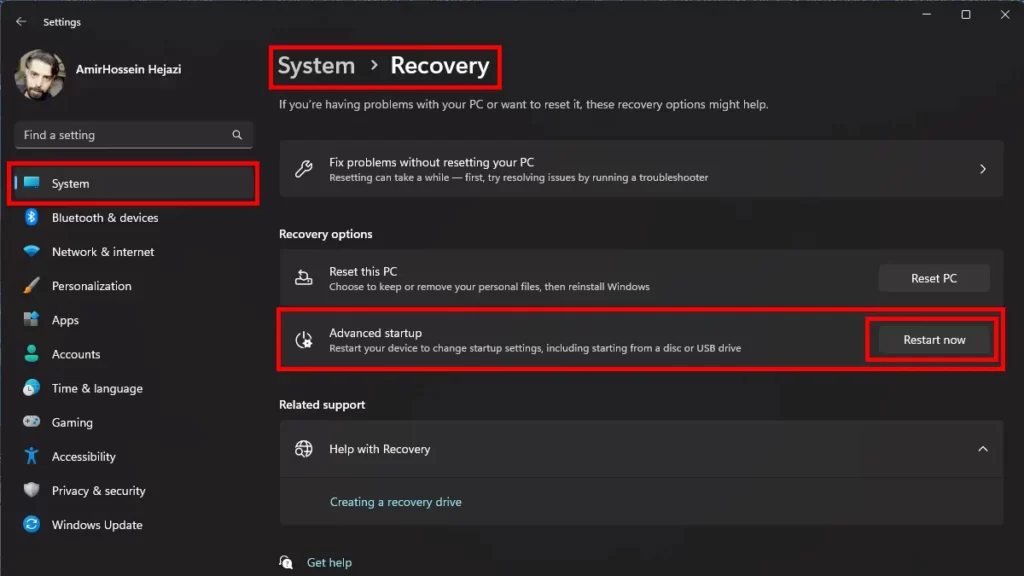
زمانی که دکمه Restart now را بزنید سیستم Restart می شود و بعد از Boot شدن وارد Advanced Startup میشوید و از آنجا میتوانید وارد تنظیمات BIOS شوید.
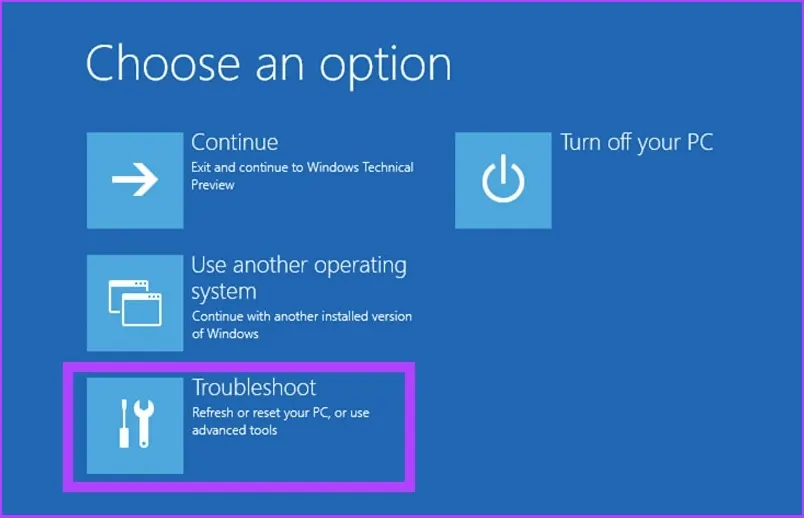
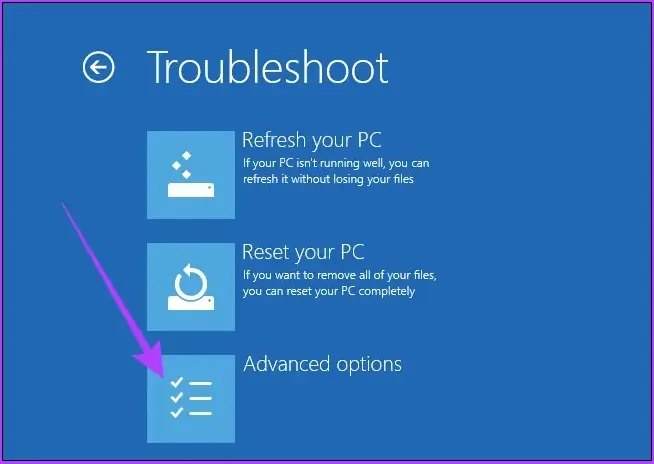
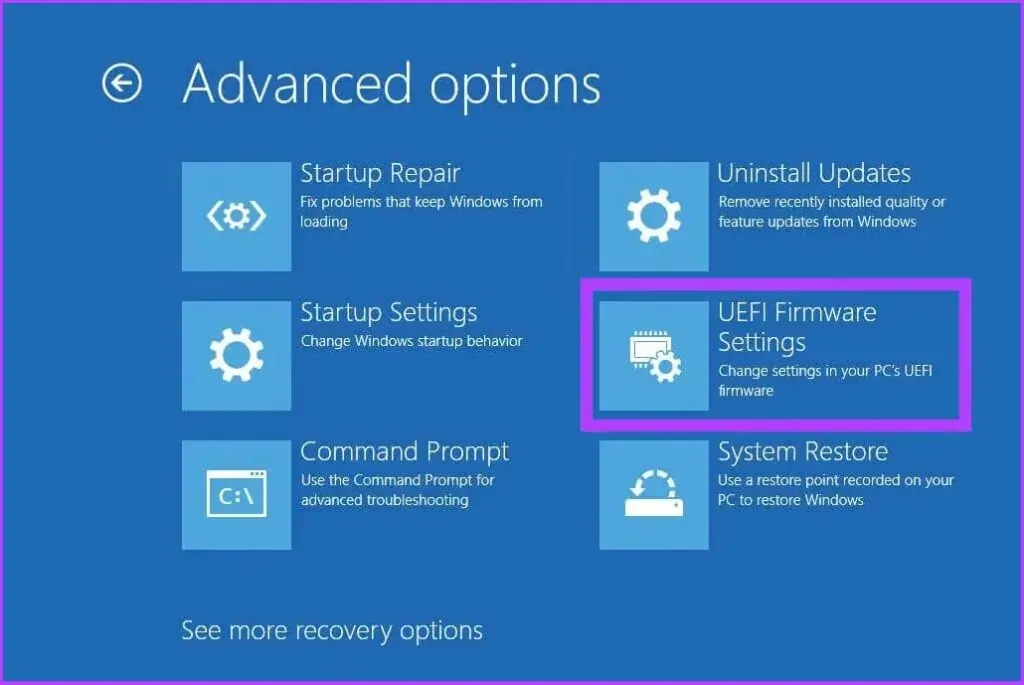
در صورتی که از این طریق ها نتوانستید وارد تنظیمات BIOS شوید دفترچه راهنمای مادربرد (User Manual) را برای دسترسی به BIOS بررسی کنید یا با افراد متخصص در این زمینه تماس بگیرید.
محیط نرم افزار memtest86
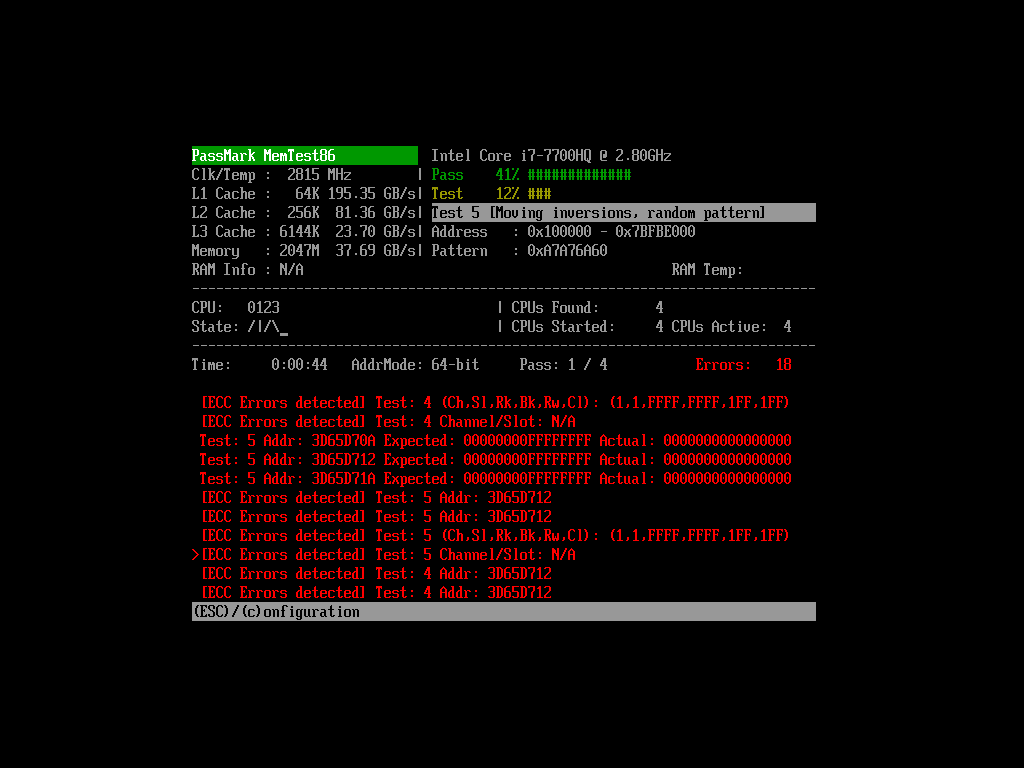
سریع ترین روش تست حافظه رم چیست؟
استفاده از Windows Memory Diagnostic در محیط ویندوز.


